في تحديث iOS 13.4 أضافت أبل ميزة إمكانية مشاركة أي مجلد من مجلدات iCloud Drive من تطبيق الملفات. وهذا يعني أنه يمكنك مشاركة مستندات متعددة في نفس الوقت بدلاً من القيام بذلك واحدًا تلو الآخر. في هذا المقال كل شيء عن هذه الميزة فتابع القراءة.
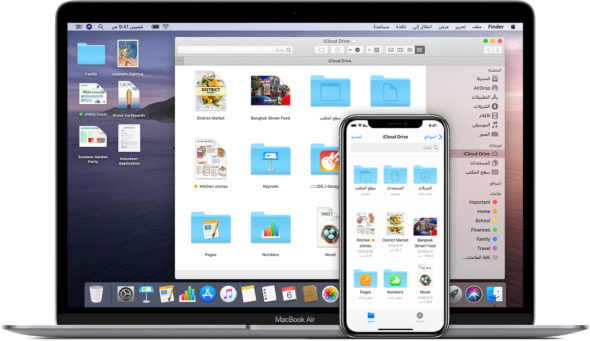
أهمية مشاركة مجلدات iCloud Drive
تشبه ميزة المشاركة الجديدة لمجلدات iCloud Drive، ميزة مشاركة مستندات Pages و Numbers و Keynote للتعاون.
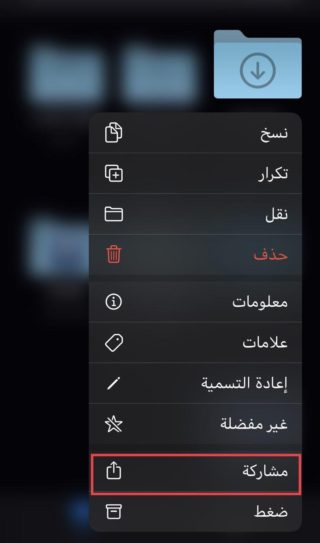
والمقصود بالتعاون هنا أو Sharing and Collaboration، أي المشاركة والتعاون. هو مشاركة مستند مع مستخدم واحد أو أكثر، مما يتيح التعاون من تحرير وغيره في الوقت الفعلي مباشرة في نفس المستند. ويسمى أيضا بالتعاون المتزامن. وبهذا يمكن السماح للآخرين الإضافة إلى المجلدات وتعديل المستندات الموجودة بداخلها. ولكن سيحتاج المتعاونون إلى حساب iCloud، ويمكنك أيضًا إرساله كملف مضغوط امتداد ZIP يمكن لأي شخص.
المجلدات التي لا يمكنك مشاركتها من مجلدات iCloud Drive
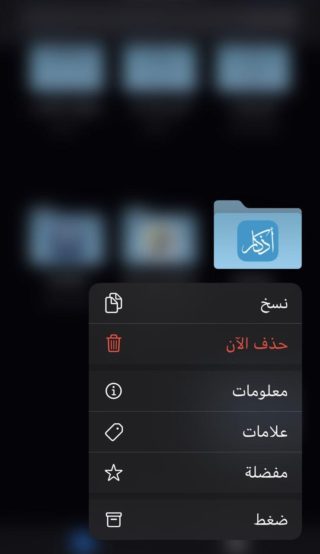
قبل iOS 13.4، لم يكن هناك خيارات “مشاركة” على الإطلاق للمجلدات في تطبيق الملفات، ولكنه موجود الآن ولكن ليس لكل مجلد. على سبيل المثال، وعلى الرغم من ظهور خيار “مشاركة” جديد للمجلدات في Google Drive و Box و Dropbox وخدمات التخزين السحابية الأخرى، إلا أنه لا يمكنك إضافة متعاونين والمشاركة المنتظمة إلى جهات الاتصال في الرسائل والبريد و الماسنجر وما إلى ذلك. وسوف يعطي خطأ.
وبالتالي المشاركة ليست مخصصة للمجلدات التي لا تستخدم iCloud Drive. ولكن في iCloud Drive، يمكن فقط مشاركة المجلدات التي أنشأتها يدويًا والتعاون عليها. يعني لا يمكن مشاركة أي مجلدات تم إنشاؤها بواسطة التطبيقات نفسها، مثل الصفحات والاختصارات، وكذلك المجلدات الافتراضية مثل المستندات.
مشاركة الملفات المضغوطة
يمكن مشاركة أي مجلد قمت بإنشائه يدويًا لـ iCloud Drive في الملفات كملف مضغوط امتداد ZIP لأي شخص. للقيام بذلك:
◉ افتح علامة التبويب”Browse ” أو “تصفح” في الملفات.
◉ حدد “iCloud Drive”.
◉ اضغط مطولاً على أي مجلد في القائمة أو في داخله. يمكنك أيضًا القيام بذلك من علامة التبويب “Recents” أو “الحديثة”، إذا كان مجلدًا متوافقًا. عندما تظهر قائمة الإجراءات السريعة، حدد “Share” أو “مشاركة”. شاهد الصورة التالية:
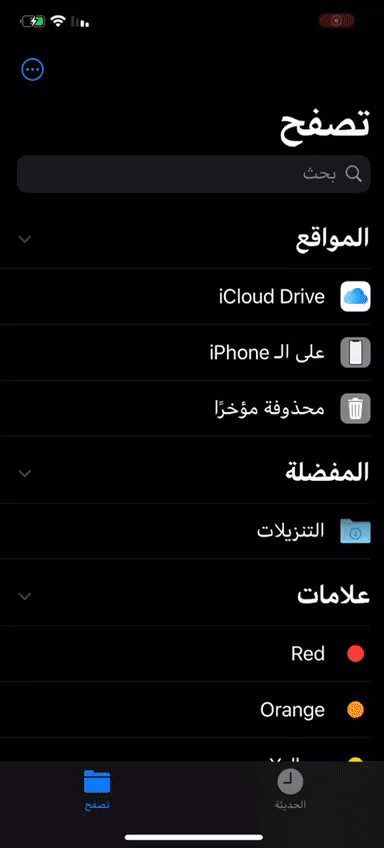
بعد ذلك، ما عليك سوى اختيار الاسم الخاص بك. ويمكنك الارسال عن طريق AirDrop أو إرساله إلى جهات الاتصال الحديثة أو إضافته إلى الملاحظات أو Google Drive أو إرساله عبر تطبيقات مثل الرسائل أو البريد. ومع ذلك، لن تعمل جميع التطبيقات التي تظهر في صف المشاركة؛ مثل Messenger، و Telegram، و Outlook، والعديد من التطبيقات الأخرى التي لا تعطيك إلا خطأ.
وعند إضافتها إلى تطبيق الملاحظات، سيتم تضمينها في ملاحظة جديدة كمجلد، ولكن لن تتمكن من الوصول إليها إلا من خلال مشاركتها في مكان آخر مرة أخرى أو حفظها مرة أخرى في تطبيق الملفات، لذا فهي ليست مفيدة للغاية.
وعند استخدام الرسائل والبريد و AirDrop و Google Drive وما شابه ذلك، ستكون النتيجة ملف مضغوط بصيغة ZIP، ويمكن للشخص الآخر فك ضغطه لعرض محتوياته.
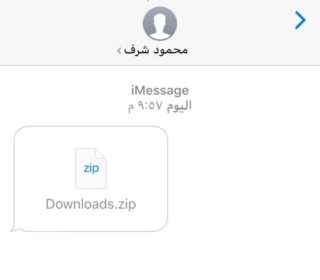
شارك المجلد للتعاون
إذا كنت تريد أن يتمكن الآخرون من إضافة مستندات أو تحريرها وإجراء تغييرات على الملفات داخل المجلد، فسيتعين عليك إضافتها كمتعاونين. يمكنك أيضًا إضافة متعاونين للوصول للمشاهدة فقط.
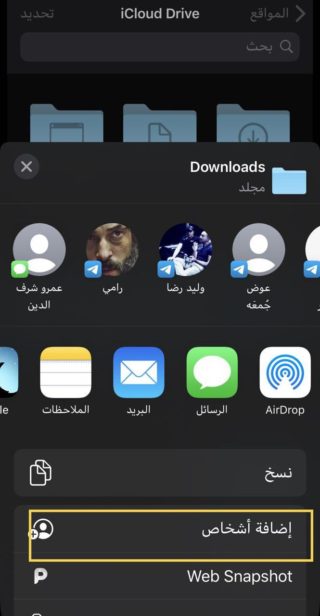
افتح علامة التبويب “تصفح”، وحدد “iCloud Drive”، ثم اضغط لفترة طويلة على المجلد المطلوب الذي تريد مشاركته. عندما تظهر قائمة الإجراءات السريعة، حدد “مشاركة” أو “Share” ثم اسحب نافذة المشاركات إلى أعلى وحدد “إضافة أشخاص” لمشاركة المجلد على الفور باستخدام الإعدادات الافتراضية، وكذلك يمكنك اختيار الرسائل أو البريد أو تطبيق آخر لإرسال ارتباط الوصول إليه. يجب أن يمتلك أي شخص ترسله إليه حسابًا على iCloud، حيث سيحتاج إلى تسجيل الدخول إليه لفتح المجلد.
لاحظ أنه إذا قمت بنقل مجلد إلى موقع آخر بعد مشاركته بأي شكل من الأشكال، فسوف تتعطل أي روابط إلى المجلد.
قم بتغيير إعدادات المجلد قبل المشاركة
لتغيير الإعدادات قبل المشاركة، انقر فوق “خيارات المشاركة” أسفل صف التطبيقات. هنا، يمكنك اختيار منح حق الوصول إلى “الأشخاص الذين تدعوهم فقط” ويمكنهم الوصول إلى المجلد في حساب iCloud الخاص بهم. أو “أي شخص لديه الرابط” بحيث يمكن لأي شخص لديه حساب iCloud تقريبًا الوصول إليه طالما كان لديه رابط المجلد.
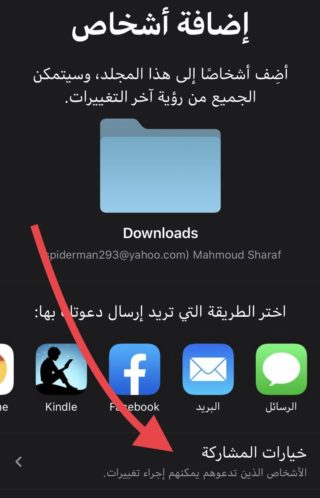
بغض النظر عن الخيار الذي تختاره، يمكنك تحديده لمنحهم حق الوصول “عرض فقط” أو الوصول غير المقيد باستخدام “يمكن إجراء تغييرات”. عند استخدام “يمكن إجراء تغييرات”، يمكن لهؤلاء الأشخاص الإضافة إلى المجلد وحذف محتوى منه أوتعديل العناصر داخله.
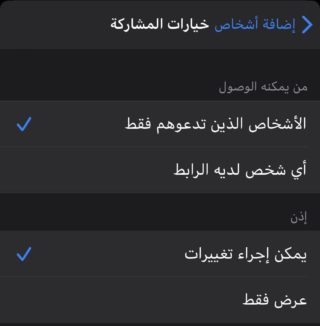
تظهر التغييرات في الوقت الفعلي وتتزامن عبر iCloud لكل شخص آخر ؛ بهذه الطريقة ، يكون الجميع دائمًا في نفس الصفحة. إذا اخترت “عرض فقط” ، فستتم مزامنة أي تغييرات تجريها على المجلد مع كل من لديه حق الوصول ، فلن يتمكنوا وحدهم من إجراء أي تغييرات بأنفسهم. بمجرد أن تصبح جاهزًا ، اضغط على “إضافة أشخاص” واختر طريقتك لمشاركة الرابط.
أضف المزيد من الأشخاص إلى المجلد المشترك
إذا كنت بحاجة إلى إضافة شخص آخر، فاضغط باستمرار على المجلد مرة أخرى في مجلد iCloud Drive في الملفات. ستظهر المجلدات التي تمت مشاركتها واسفل منها “عنصر واحد تمت المشاركة بواسطة” أو “Shared by”.
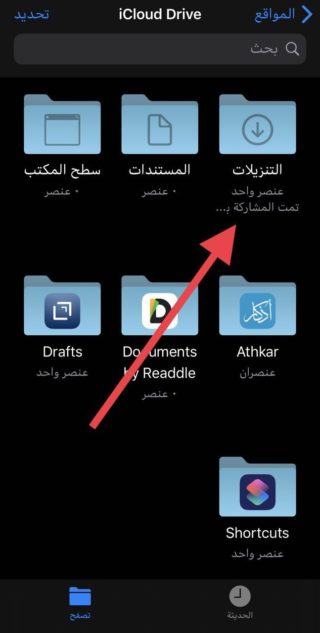
مرة أخرى، حدد “مشاركة”، واسحب نافذة المشاركات لأعلى، انقر على “إظهار الأشخاص” أو Show People.
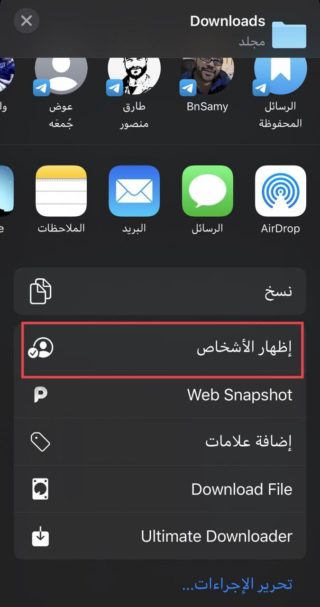
في الصفحة التالية، يمكنك رؤية جميع المشتركين الحاليين في المجلد. إذا لم يقبل الدعوة بعد، فسيظهر باللون الرمادي مع ملاحظة “تمت الدعوة” أو Invited بجوارها.
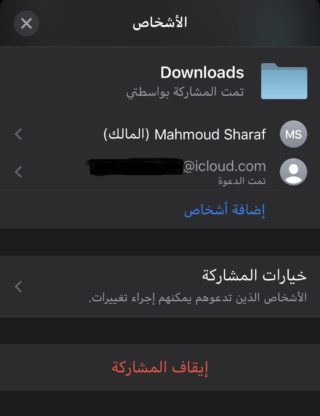
انقر على “إضافة أشخاص” واختر “خيارات المشاركة” إذا كنت ترغب في إجراء تغييرات لهذا المستخدم. يمكن لأي شخص تدعوه أن يكون لديه أذونات مختلفة. ثم، مرة أخرى على شاشة المشاركة، انقر فوق التطبيق الذي ترغب في استخدامه لمشاركة الرابط مع المستخدم أو المستخدمين.
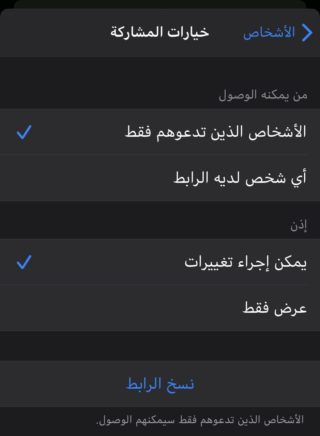
مشاركة رابط المجلد بسرعة
إذا كنت بحاجة إلى الرابط فقط، يمكنك نسخه بهذه الطريقة، اضغط مطولاً على الملف المطلوب مشاركته، ثم مشاركة، اسحب نافذة المشاركة لأعلى واختر اضافة أشخاص، ثم اختر الطريقة التي تريد ارسال دعوتك بها ثم اسحب إلى اليمين وقم بالنقر على نسخ الرابط، ثم مشاركته عبر رسالة نصية أو أيا كان. يعد هذا مفيدًا إذا فقد الشخص الذي دعوته بالفعل الدعوة، لذلك ليس عليك دعوتهم مرة أخرى.
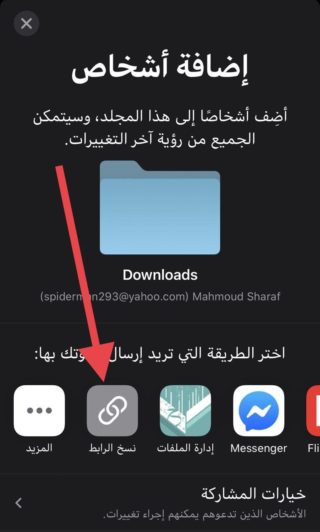
يمكنك أيضًا الحصول على رابط سريع لنسخه عندما يكون لديك من يمكنه الوصول إلى “أي شخص لديه الرابط”.
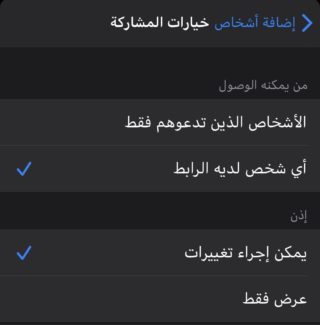
باستخدام هذا الإعداد، سيكون هناك خيار “إرسال رابط”‘ في قائمة “إظهار الأشخاص”. انقر على ذلك، ثم اختر الطريقة لمشاركتها.
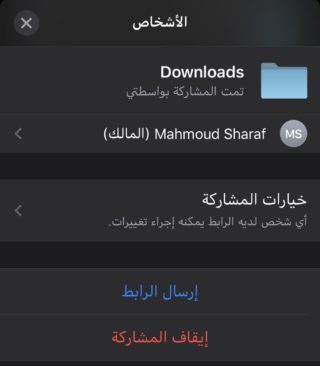
تغيير إعدادات المشاركة للأفراد
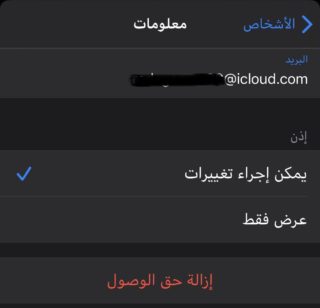
عندما يتعلق الأمر بأذونات المستخدم، يمكن أن يكون لدى المشاركين إعدادات مختلفة. وبهذه الطريقة، يمكنك السماح لبعض المستخدمين بتحرير محتويات المجلد ولكن مع إبقاء الآخرين مقيدون للوصول “للعرض فقط”. ما عليك سوى النقر على اسم أحد المشاركين من قائمة “إظهار الأشخاص” وتغيير أذوناته وفقًا لذلك. يمكنك أيضًا “إزالة حق الوصول” من هنا إذا كنت لا تريد منهم سحب المجلد على الإطلاق.
تغيير إعدادات المشاركة للمجلد
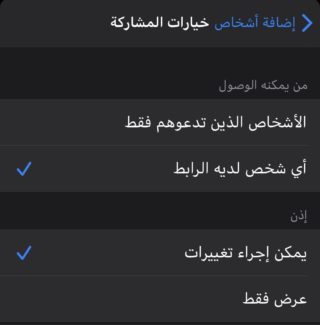
إذا كنت تريد تبديل من يمكنه الوصول إلى المجلد أو الأذونات الافتراضية للمستخدمين في المجلد، من قائمة “إظهار الأشخاص”، اضغط على “خيارات المشاركة”. إذا كان لدى الأشخاص في المجلد أذونات مختلفة، فستظهر علامات بجوار كلا الخيارين للإشارة إليه. إذا قمت بالتبديل إلى “يمكن إجراء تغييرات” أو “للعرض فقط”، فسيقوم الاختيار بإلغاء أي إعدادات سابقة للمتعاونين.
عندما يتعلق الأمر بمن يمكنه الوصول إلى المجلد، إذا كان حاليًا مدعوًا فقط، فإن التبديل إلى “أي شخص لديه الرابط” سيسمح لأي شخص لديه الرابط بالانضمام. إذا كان مفتوحًا الآن لأي شخص، ولكن قمت بالتبديل إلى “الأشخاص الذين تدعوهم فقط”، سيفقد كل شخص لديه حق الوصول إلى المجلد حق الوصول، وستحتاج إلى دعوتهم مرة أخرى.
إيقاف مشاركة المجلد
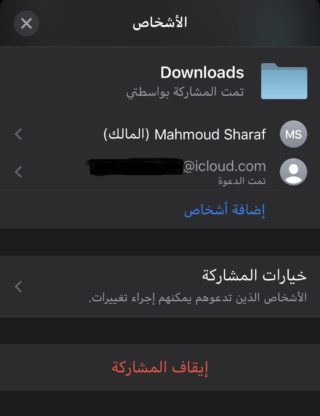
إذا لم تعد تريد أن يصل أي شخص إلى المجلد المشترك، فيمكنك إيقاف المشاركة تمامًا. من قائمة “إظهار الأشخاص”، يمكنك تحديد مستخدمين فرديين والضغط على “إبطال الوصول” لحظرهم فقط. بدلاً من ذلك، يمكنك التمرير لليسار على الأسماء والنقر على “إزالة” للقيام بنفس الشيء.
لإسقاط الوصول لجميع المشاركين، اضغط على “إيقاف المشاركة” بدلاً من ذلك، ثم “موافق” في رسالة التأكيد. بدلاً من ذلك، يمكنك نقل المجلد إلى موقع آخر في تطبيق الملفات للقيام بنفس الشيء.
المصدر:

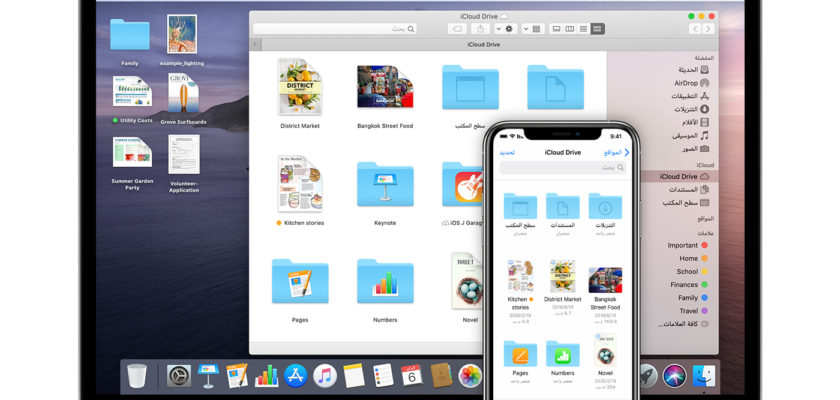
بقي مشاركة الملاحظات واجراء تعديل عليها
بس لو ابل ما تقيد المشاركة بالايكلاود ليتمكن المستخدم من مشاركته مع اندرويد
موضوع متكامل .. شكرا لكم
شكرا لكن
هلا استطيع مشاركة المجلدات للاشخاص الي ماعندهم اي كلاود او جهاز ابل
لا فقط من لديهم أي-كلاود
كيف احمل ملفات صوت او فيديو او مستندات الى ايكلاود درايف؟
مجهود جبار ورائع كل سنه وانتم بخير
مجهود رائع مشكور كل عام انتم بألف خير