إذا كنت تمتلك آي-فون منذ فترة طويلة، فمن المحتمل أنك قد جمعت عددًا كبيرًا من الصور ومقاطع الفيديو في مكتبة الصور الخاصة بك. الصور ومقاطع الفيديو قد تكون ذات قيمة كبيرة عندك لأنها للحظات وذكريات خاصة مع أحبائك، وبغض النظر عن السبب، ربما لا ترغب في حذفها.
وبمرور الوقت، قد يصبح تطبيق الصور الخاص بك غير منظم. لكن لا داعي للقلق! لدينا بعض النصائح التي سنشاركها معك والتي ستساعدك على تنظيم مكتبة الصور الخاصة بك بسهولة ببضع نقرات.

حقق أقصى استفادة من ألبوماتك
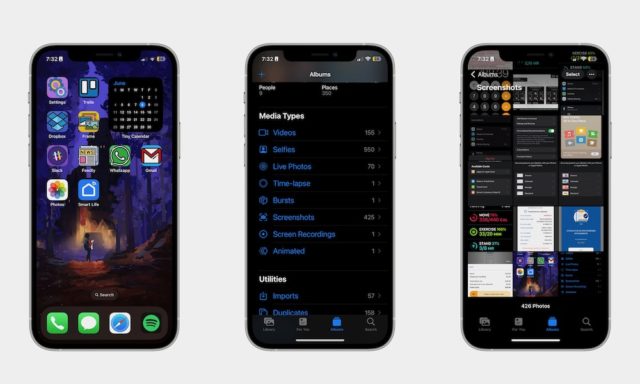
يأتي تطبيق الصور مزودًا بميزة افتراضية تقوم تلقائيًا بإنشاء مجموعة من الألبومات الذكية لمساعدتك في الحفاظ على تنظيم صورك. على الرغم من أن هذه الألبومات قد لا تكون مثالية، وأن الآي-فون لا يتعامل مع كل التنظيم نيابة عنك، إلا أنها لا تزال تعمل كطريقة مفيدة للعثور بسرعة على الصور التي كنت تعتقد أنها مفقودة. ولعرض جميع ألبوماتك:
افتح تطبيق الصور وانتقل إلى تبويب الألبومات في أسفل الشاشة. من هناك، يمكنك التمرير لأسفل لمشاهدة جميع ألبوماتك، بما في ذلك تلك المصنفة حسب الأشخاص والأماكن المهمة. وإذا قمت بالتمرير أكثر، فستجد ألبومات إضافية لأشياء محددة مثل لقطات الشاشة أو الصور المخفية، والتي سنناقشها لاحقًا.
تخلص من الصور السيئة
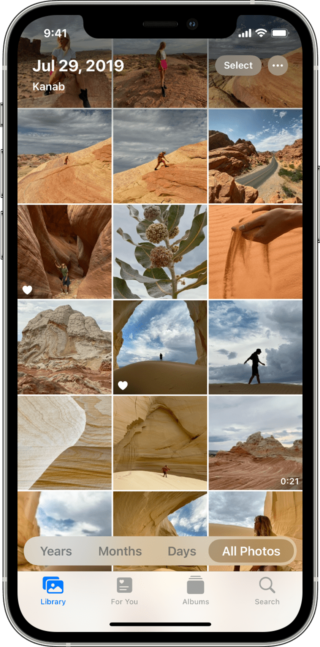
لدينا جميعًا صورًا سيئة لن نستخدمها أو حتى ننظر إليها. وفي بعض الأحيان نلتقط صورة لرقم هاتف أو أشياء مهمة لا نحتاج إلى الاحتفاظ بها على المدى الطويل، ولكن ننسى لاحقًا حذفها. وقد تكون هناك صورًا ضبابية، أو صورًا قديمة لم تعد بحاجة إليها، أو تلك الميمات التي تحفظ تلقائياً من تطبيقات التواصل الاجتماعي المختلفة والتي لا يراها أحد.
لبدء حذف الكثير من هذه الصور، يمكنك فتح تطبيق الصور والنقر فوق تحديد في الزاوية اليمنى العليا من شاشتك. بعد ذلك، انقر فوق جميع الصور التي تريد التخلص منها وانقر على أيقونة سلة المهملات في الزاوية السفلية من شاشتك. وانقر فوق حذف لتأكيد قرارك.
لا تقلق، فجميع الصور التي تحذفها تذهب مباشرة إلى الألبوم المحذوف مؤخرًا، والذي يمكنك العثور عليه في تبويب الألبومات. ومن هنا، يمكنك استعادة أي صور قمت بحذفها في آخر 30 يومًا؛ بعد ذلك، ستتم إزالتها نهائيًا من مكتبة الصور الخاصة بك.
قم بإنشاء ألبوماتك الخاصة
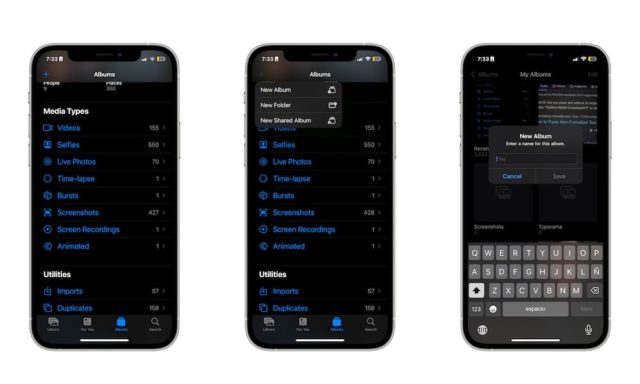
كما ذكرنا، فإن الألبومات التي ينشئها تطبيق الصور ليست مثالية، ولكن الأمر الجيد هو أنه يمكنك إنشاء ألبوماتك الخاصة وإضافة الصور التي تريدها يدويًا. وللقيام بذلك:
◉ افتح تطبيق الصور.
◉ حدد تبويب الألبومات في الجزء السفلي من شاشتك.
◉ اضغط على علامة + في الزاوية العليا من شاشتك.
◉ اختر ألبوم جديد.
◉ أدخل اسم الألبوم وحدد حفظ.
◉ أخيرًا، اختر الصور ومقاطع الفيديو التي تريد إضافتها.
◉ ولاحقاً ستتمكن من إضافة المزيد من الصور الأخرى إلى ألبومك الجديد.
استخدم تبويب “لك” For You
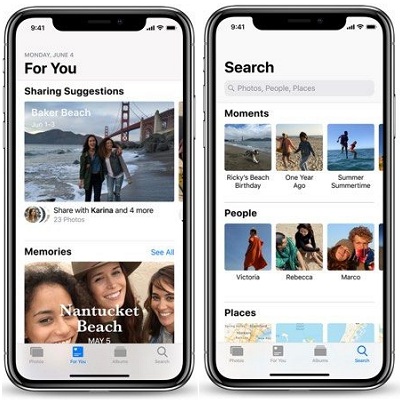
يحتوي تطبيق الصور على علامة تبويب For You أو لك، والتي تجمع كل الذكريات المهمة التي يعتبرها الآي-فون جديرة بالملاحظة. يقدم مناسبات أو مواضيع مختلفة، بما في ذلك الصور التي التقطتها لنفسك وأحبائك وأصدقائك.
يعتني تطبيق الصور بإنشاء هذه اللحظات لك تلقائيًا. للوصول إليها، ما عليك سوى النقر فوق خيار For You الموجود في الجزء السفلي من الشاشة. ستتمكن من عرض كل شيء تعتبره الصور يستحق التذكر أو المشاركة.
على الرغم من أنك قد لا تقوم بتنظيم صورك بشكل شخصي، إلا أن هذه الميزة توفر طريقة مناسبة لاكتشاف اللحظات التي ربما تكون قد نسيتها بسرعة.
إبحث عن أي صورة تريدها
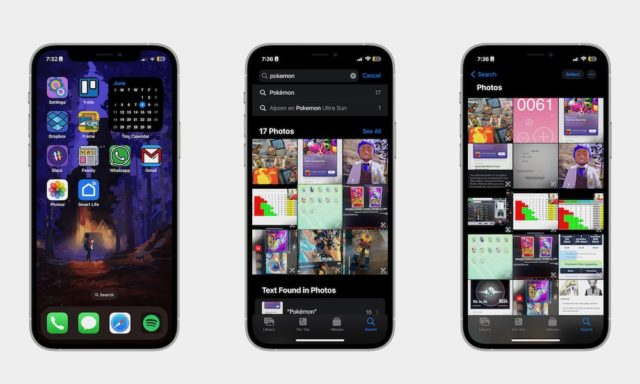
إذا كان لديك الكثير من الصور وتجد من الصعوبة العثور على صورة تريدها. يأتي تطبيق الصور مزودًا بميزة بحث مدمجة وهي دقيقة جداً.
باستخدام هذه الميزة، يمكنك البحث عن لحظات وأشخاص وأماكن وفئات معينة. ويمكنك أيضًا البحث عن نص مكتوب في صورة، وسيتم استخدام ميزة Live Text لقراءة صورك والعثور على النتائج المتطابقة.
لاستخدام ميزة البحث في تطبيق الصور ، كل ما عليك فعله هو النقر فوق تبويب “بحث” في أسفل الشاشة. بعد ذلك، انقر فوق شريط البحث في الأعلى وأدخل أي شيء تريد البحث عنه.
النسخ الاحتياطي لكل شيء في السحابة

إذا كان لديك الكثير من الذكريات ولا تريد أن تفقدها، فمن الأفضل نسخ الصور ومقاطع الفيديو احتياطيًا إلى السحابة. بفضل iCloud، يمكنك تخزين جميع الصور ومقاطع الفيديو التي التقطتها على الآي-فون الخاص بك. ويتيح لك هذا أيضًا الوصول إلى صورك من أجهزة آبل الأخرى وحتى على الويب عبر موقع iCloud على الويب. ولبدء استخدام iCloud، عليك القيام بما يلي:
◉ إفتح الإعدادات.
◉ حدد اسمك في الجزء العلوي من الشاشة.
◉ انتقل إلى iCloud.
◉ حدد الصور.
◉ تشغيل مزامنة هذا الآي-فون.
◉ يمكنك أيضًا تغيير بعض الإعدادات الأخرى لإدارة التخزين بشكل أفضل.
تحديد مكان الصور بسرعة حسب التاريخ
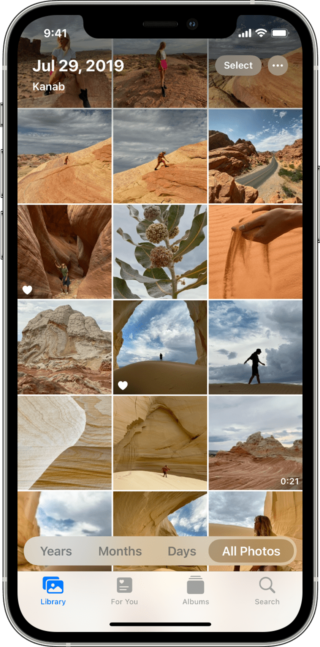
الطريقة المثلى للعثور على صور من عطلات أو تواريخ معينة تتذكرها هي عرض جميع صورك في مكتبتك حسب الأشهر أو الأيام أو حتى السنوات.
كل ما عليك فعله هو فتح تطبيق الصور، ثم الدخول إلى تبويب المكتبة في الزاوية السفلية، ثم اختيار السنوات أو الأشهر أو الأيام، لتسهيل التمرير إلى فترة زمنية محددة تفكر فيها.
إذا كنت ترغب في رؤية صورك الأقدم، يمكنك النقر فوق الجزء العلوي من شاشتك. سيعود تطبيق الصور تلقائيًا إلى أقدم صورك. وللعودة إلى أحدث صورك، انقر فوق تبويب المكتبة مرة واحدة، وسيقوم الآي-فون الخاص بك بنقلك إلى أسفل مكتبتك.
حدد الأشخاص المفضلين لديك
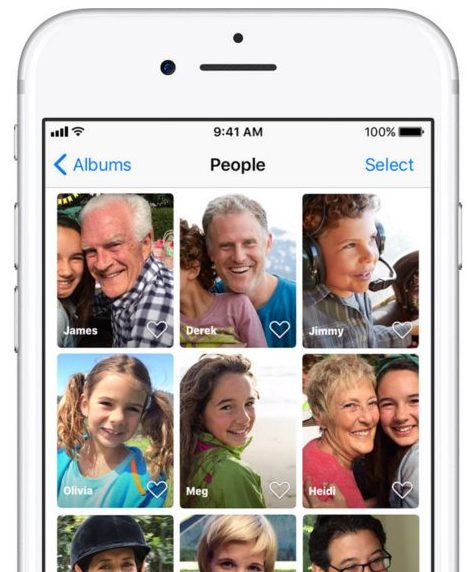
إذا كنت تلتقط صورًا لأصدقائك المقربين أو أفراد أسرتك بانتظام، فيمكنك فتح العديد من الميزات القوية عن طريق السماح لتطبيق الصور بمعرفة هؤلاء الأشخاص.
يستخدم تطبيق الصور ميزة التعرف على الوجوه “لمعرفة” متى يظهر شخص في صورك، ويتم كل ذلك على الآي-فون، لذلك لا داعي للقلق بشأن الخصوصية. بمجرد تحديد شخص ما، ستتمكن من العثور على جميع الصور التي تظهر فيه بسرعة أكبر.
◉ افتح تطبيق الصور، وحدد تبويب الألبومات في الجزء السفلي.
◉ قم بالتمرير لأسفل، وضمن الأشخاص والأماكن، اختر الأشخاص.
◉ حدد وجه الشخص.
◉ اختر إضافة اسم في الجزء العلوي من شاشتك.
◉ أدخل اسم الشخص وحدد التالي في الجزء العلوي الأيسر، ثم تم للانتهاء.
بعد إعطاء أسماء للأشخاص الموجودين في عدد قليل من صورك، سيستخدم الآي-فون أيضًا هذه المعلومات لإنشاء ذكريات في قسم “لك” أو For You استنادًا إلى الأشخاص المهمين في حياتك.
أضف مواقع إلى صورك
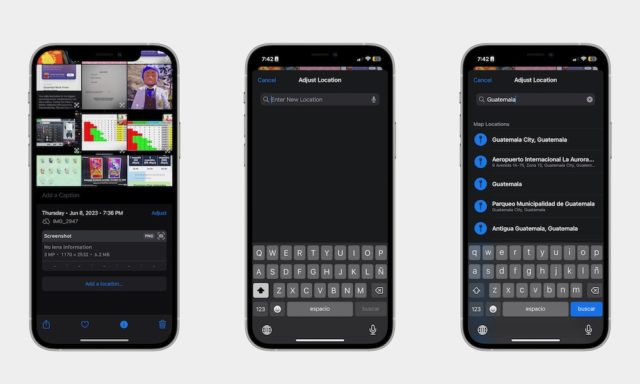
يستخدم تطبيق “الصور” الموقع الذي تلتقط فيه صورك للمساعدة في تنظيمها في ألبومات وعلامة التبويب “لك”. يتم ذلك تلقائيًا لأي صور تلتقطها باستخدام تطبيق كاميرا الآي-فون طالما تم تمكين خدمات الموقع، ولكن يمكنك أيضًا ضبطها يدويًا أو إضافة موقع للصور التي قمت باستيرادها من كاميرات أخرى. إليك كيفية إضافة موقع إلى صورة:
◉ افتح تطبيق الصور واضغط على الصورة التي تريدها.
◉ مع فتح الصورة، قم بالتمرير لأسفل واختر إضافة موقع.
◉ أدخل الموقع في شريط البحث.
◉ ستحصل على قائمة النتائج. حدد الموقع الذي تريد إضافته.
ستتمكن بعد ذلك من البحث عن هذه الصور حسب موقعها. يستخدم تطبيق الصور أيضًا هذه المعلومات لإنشاء ذكريات في تبويب “لك” For You لأشياء مثل الإجازات والرحلات الأخرى إلى أماكن مثيرة للاهتمام.
اضبط التاريخ والوقت
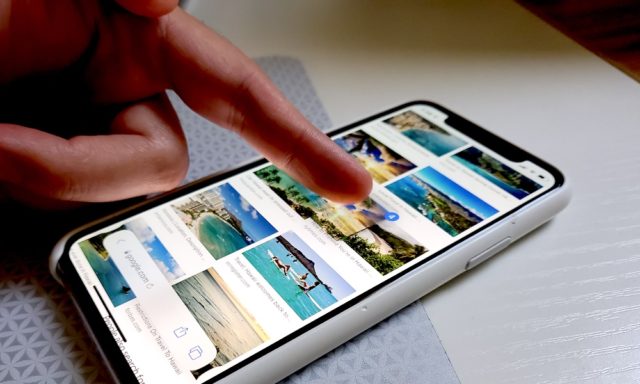
هناك شيء آخر يمكنك تجربته وهو تعديل تاريخ ووقت الصور التي التقطتها. يجب أن تكون هذه المعلومات موجودة بالفعل للصور التي التقطتها على الآي-فون الخاص بك، ولكنها قد تكون مفقودة أو غير صحيحة للصور القديمة. للقيام بذلك، تحتاج إلى:
◉ افتح الصورة التي تريدها.
◉ اضغط على النقاط الثلاث في الزاوية العليا من شاشتك.
◉ اضغط على ضبط التاريخ والوقت.
◉ اختر التاريخ والوقت اللذين تريدهما.
◉ عند الانتهاء، اضغط على ضبط Adjust في الزاوية العليا.
أضف صورًا إلى ألبوماتك
كما ذكرنا من قبل، يمكنك الاستمرار في إضافة الصور إلى ألبوماتك حتى بعد إنشائها. هذا سيجعل من السهل حقًا العثور على جميع صورك من نفس الحدث أو التاريخ. لإضافة صور إلى ألبومك، تحتاج إلى:
◉ افتح الصورة التي تريدها.
◉ اضغط على الزر ثلاثي النقاط في الزاوية اليمنى العليا.
◉ اضغط على إضافة إلى الألبوم.
◉ اختر الألبوم الذي تريد إضافة الصورة إليه.
إذا لم تكن قد قمت بذلك بالفعل، فيمكنك أيضًا إنشاء ألبوم جديد مباشرةً من شاشة الإضافة إلى الألبوم.
أضف تسميات توضيحية إلى صورك
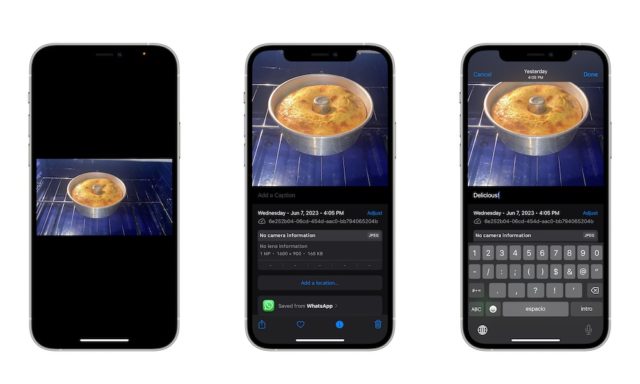
ستؤدي إضافة تعليق إلى أي من صورك إلى تسهيل تذكر شيء حدث عندما التقطت تلك الصورة. ليس هذا فقط، ولكن التعليقات ستجعل من السهل على الآي-فون الخاص بك العثور على هذه الصور عند البحث عنها.
◉ افتح الصورة التي تريد إضافة تعليق عليها.
◉ مع فتح صورتك، قم بالتمرير لأسفل.
◉ حدد إضافة تسمية توضيحية Add a Caption.
◉ أدخل التسمية التوضيحية التي تريدها.
◉ عند الانتهاء، اختر تم في الزاوية اليمنى العليا من شاشتك.
تخلص من التكرارات
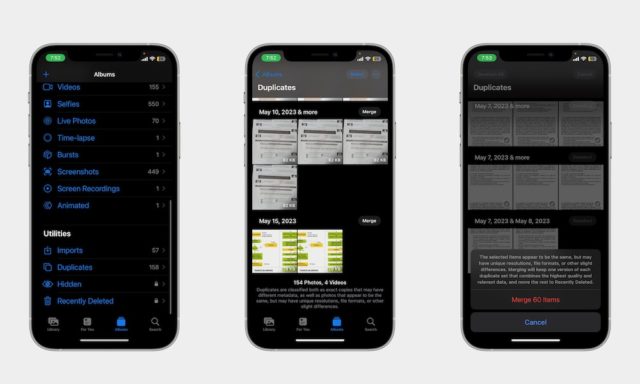
سواء كانت الميمات أو الصور التي يشاركها الأشخاص في مجموعات مختلفة، فأنت ملزم بالعثور على صور مكررة في مكتبتك. إنه أمر مزعج، لكن الآي-فون الخاص بك يمكن أن يساعدك في التخلص منها في لمح البصر. إليك الطريقة:
◉ افتح تطبيق الصور.
◉ حدد علامة التبويب الألبومات في الجزء السفلي من شاشتك.
◉ قم بالتمرير إلى أسفل واختر التكرارات.
◉ حدد التكرارات التي تريد حذفها واختر زر سلة المهملات لإزالتها، أو استخدم الزر “دمج” بجوار الصور لدمج جميع البيانات الوصفية في الصورة ذات الجودة الأعلى ومعظم الباقي تلقائيًا في الألبوم المحذوف مؤخرًا.
تنظيم ألبوماتك مع المجلدات
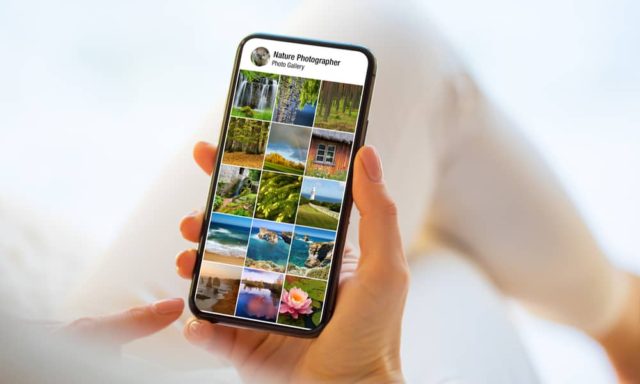
يمكن أن يساعدك الألبوم في تنظيم صورك، ولكن ماذا تفعل عندما يكون لديك الكثير من الألبومات في تطبيق الصور الخاص بك؟ حسنًا، هذا هو المكان الذي تأتي فيه المجلدات.
باستخدام المجلدات، يمكنك تنظيم ألبوماتك في فئات مختلفة، بحيث يكون من الأسهل تنظيم صورك المهمة. إليك كيفية إنشاء مجلد:
◉ افتح تطبيق الصور.
◉ حدد علامة التبويب الألبومات في أسفل الشاشة.
◉ انقر على علامة + في الزاوية العليا.
◉ حدد مجلد جديد.
◉ أدخل اسم المجلد.
◉ اختر حفظ في الزاوية العليا.
◉ حدد الزر “تحرير” في الزاوية العليا من شاشتك.
◉ اختر رمز + ثم حدد ما إذا كنت تريد إنشاء مجلد أو ألبوم جديد داخل مجلدك الجديد.
ابدأ باستخدام ألبومك المخفي
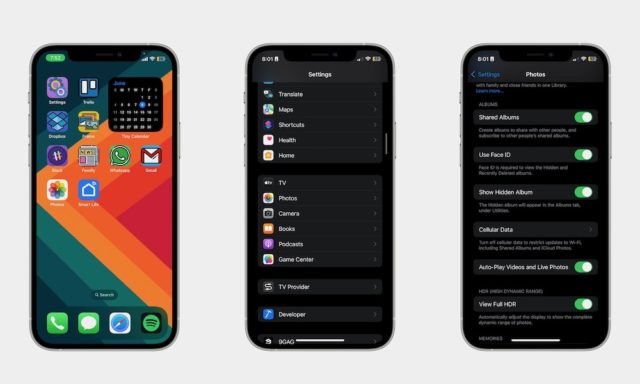
الألبوم المخفي هو الطريقة المثلى لحفظ وإخفاء جميع صورك الخاصة. لن يتم تخزينها بأمان في مجلد منفصل فقط، ولكن مكتبتك الرئيسية لن تكون مزدحمة.
لإخفاء الصور بعيدًا في ألبومك المخفي، تحتاج إلى فتح الصورة التي تريد إخفاءها والنقر فوق الثلاث نقاط في الزاوية العليا من شاشتك واختيار إخفاء.
ستجد ألبومك المخفي أسفل تبويب الألبومات. قد يكون من السهل جدًا العثور على ذلك، لذلك إذا كنت تريد إخفاء ألبومك المخفي، فيمكنك القيام بذلك بالانتقال إلى الإعدادات -> الصور، ثم تعطيل إظهار الألبوم المخفي.
وإذا أردت أن يكون ألبومك أكثر أمانًا، قم بتمكين خيار استخدم بصمة الوجه Use Face ID، وبذلك تكون أنت الوحيد الذي لديه حق الوصول إلى ألبومك المخفي.
المصدر:

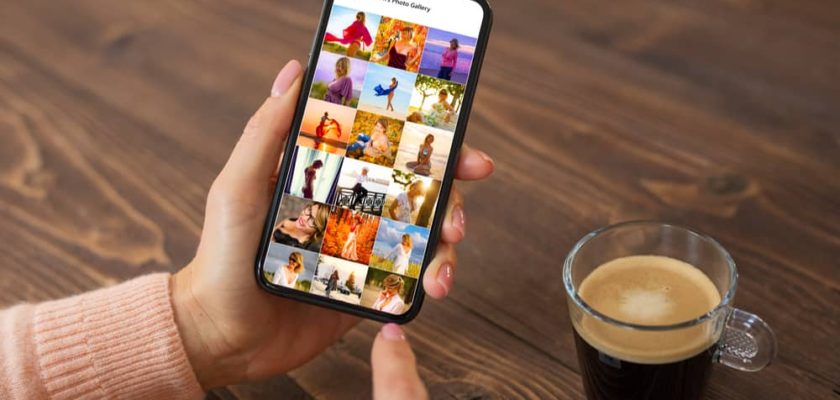
احسنتم
توجد بعض الأشياء التي اتمنى ان يتم اضافتها مستقبلاً
مثلاً عندما ارغب بأضافة صور الى احد الالبومات فأني اريد نقلها بشكل نهائي وليس نسخها فقط لأنه مزعج ان تكون منها نسختين موجوده في الالبوم الرئيسي والألبوم الذي انشئته…
كذلك ان يكون بالأمكان انشاء مجلدات داخل البوم المخفية حتى يكون بالأمكان كذلك ترتيب الصور التي اريدها ان تكون هناك
مرحباً نوار 🙋♂️، أشكرك على اقتراحاتك القيمة، وأنت تعبر عن أمنية كل مستخدمي آبل. للأسف، حالياً النظام لا يدعم نقل الصور بشكل نهائي إلى الألبومات بدلاً من نسخها. وأيضاً، لا يوجد خيار لإنشاء مجلدات داخل الألبوم المخفي. هذه قضية يجب أن تحتسب في حسابات آبل في التحديثات المستقبلية. 🤔🍏
شكرا على المقال الرائع🌹
احسب عندكم سالفه 😁