يمتلك تطبيق الملفات على الآي-فون والآي-باد مجموعة من الإمكانات المذهلة التي قد تحتاجها بشدة، وفرت آبل هذا التطبيق المجاني والمميز، وللأسف يجهل ميزاته كثير من المستخدمين. في هذا المقال نذكر لك بعض المهام المثيرة للاهتمام التي يمكن إنجازها باستخدام تطبيق الملفات على الآي-فون والآي-باد.
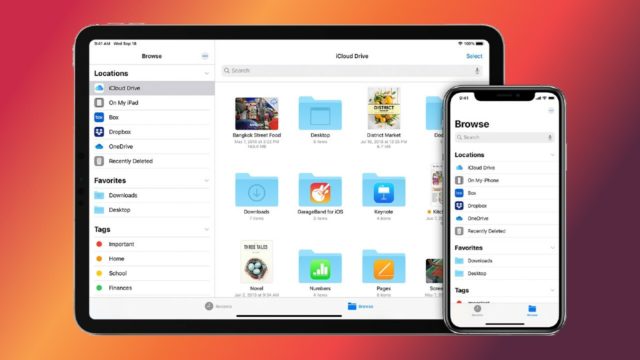
يعتبر تطبيق الملفات وسيلة جيدة لمساعدة المستخدمين في الوصول إلى الملفات وترتيبها على الآي-فون والآي-باد.
ومع ذلك، فإن العديد من المستخدمين غير مدركين للإمكانيات الإضافية له بخلاف وظائف إدارة الملفات الأساسية، ومن أهم هذه المهام المختلفة التي يمكن إنجازها باستخدام تطبيق الملفات ما يلي:
مسح المستندات ضوئيًا

يعد تطبيق الملاحظات أحد أفضل الطرق لمسح المستندات ضوئيًا. لكنه يخزن المستندات الممسوحة ضوئيًا داخل ملاحظة، لذلك تحتاج إلى نقلها إلى الملفات لاستخدامها مع تطبيقات أخرى، وفرت آبل مسح المستندات من خلال تطبيق الملفات مباشرة. وللقيام بذلك، اتبع هذه الخطوات:
◉ افتح تطبيق الملفات، وانتقل إلى تبويب تصفح Browse.
◉ اضغط على الثلاث نقاط (…) في الزاوية العلوية من الشاشة.
◉ وحدد الخيار “Scan Documents فحص المستندات” من القائمة.
◉ قم بمحاذاة كاميرا جهازك مع المستند.
◉ انتظر حتى يقوم التطبيق بمسح المستند ضوئيًا. وإذا لزم الأمر، قم بالتقاط المستند يدويًا.
◉ بعد المسح، اضغط على حفظ لحفظ المستند في التخزين المحلي لجهازك.
◉ إذا كنت ترغب في تحرير المستند الممسوح ضوئيًا قبل حفظه، يمكنك الوصول إلى أدوات التحرير من خلال النقر على المعاينة. ضمن أدوات التحرير، يمكنك اقتصاص المستند أو تدويره أو غير ذلك. بمجرد الانتهاء من التحرير، انقر فوق تم ثم حفظ لحفظ التغييرات.
اتصل بخادم وتصفح أجهزة أخرى
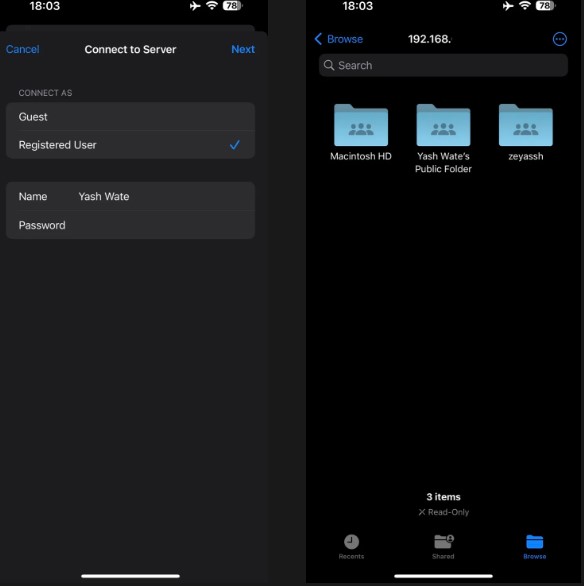
يعني الاتصال بخادم إنشاء اتصال شبكة بين جهازك، مثل جهاز كمبيوتر أو جهاز محمول، وخادم بعيد أو كمبيوتر. يتيح لك هذا الاتصال الوصول إلى الملفات أو الخدمات أو الموارد الموجودة على الخادم والتفاعل معها. فمن خلال ذبك يمكنك تصفح ملفات الكمبيوتر الخاص بك أو أحد آخر من خلال الهاتف.
للاتصال بخادم باستخدام تطبيق الملفات، اتبع الخطوات التالية:
◉ افتح تطبيق الملفات، وانتقل إلى تبويب تصفح Browse واضغط على الثلاث نقاط (…).
◉ من القائمة، حدد “الاتصال بالخادم Connect to Server”.
◉ في حقل الخادم، أدخل سلسلة الاتصال للخادم الذي تريد الاتصال به، ثم انقر فوق التالي.
◉ اعتمادًا على نوع مشاركة الشبكة، حدد إما “ضيف Guest” إذا كانت مشاركة شبكة غير محمية أو “مستخدم مسجل Registered User” لمشاركة محمية.
◉ إذا حددت “مستخدم مسجل”، فاملأ حقلي الاسم وكلمة المرور ببيانات الاعتماد الخاصة بك للمشاركة المحمية. ثم اضغط على التالي للمتابعة.
◉ بمجرد إنشاء الاتصال، سيعرض تطبيق الملفات قائمة بالملفات والمجلدات المتوفرة على الخادم.
◉ للوصول إلى الملفات وعرضها، ما عليك سوى النقر فوق أي ملف أو مجلد في القائمة. يمكنك تنفيذ إجراءات مثل نسخ العناصر أو نقلها للداخل والخارج، على غرار الطريقة التي تتعامل بها مع الملفات محليًا على جهازك.
ملء استمارات
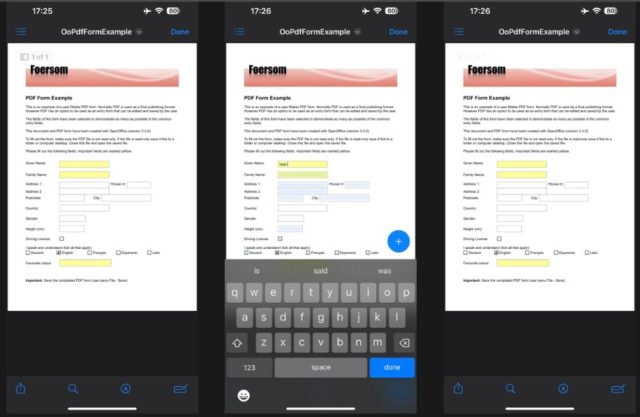
توفر آبل محرر PDF مضمنًا في تطبيق الملفات لمساعدتك في معالجة ملفات PDF الأساسية. على الرغم من أن هذا ليس محررًا كاملاً، إلا أنه يعمل بشكل جيد للتحرير البسيط أو عندما تريد تسجيل أو ملء نموذج PDF مخزن على جهازك أصلاً أو على iCloud.
لملء النماذج باستخدام تطبيق الملفات، يمكنك اتباع الخطوات التالية:
◉ افتح تطبيق الملفات، ثم انتقل إلى المجلد حيث يوجد ملف PDF.
◉ حدد موقع ملف PDF الذي تريد تعبئته وافتحه.
◉ بمجرد فتح ملف PDF، سترى مربعات مستطيلة حول جميع حقول النص الفارغة في النموذج.
◉ انقر فوق حقل نصي، وستظهر لوحة المفاتيح، مما يتيح لك إدخال النص الذي تريده. يمكنك أيضًا ضبط موضع النص داخل الحقل إذا لزم الأمر.
◉ استمر في ملء النموذج عن طريق إدخال نص في كل حقل ذي صلة.
◉ بعد أن تملأ النموذج، قم بمراجعة جميع المعلومات التي أدخلتها للتأكد من دقتها.
◉ بمجرد أن تصبح راضيًا عن النموذج المعبأ، انقر فوق “تم” لحفظ التغييرات.
◉ يوفر محرر PDF المدمج في تطبيق الملفات وظائف أساسية لتحرير وتعبئة نماذج PDF. يسمح لك بإدخال نص في الحقول المخصصة وضبط موضع النص المدخل.
إضافة تعليقات توضيحية للصور والمستندات

إلى جانب تحرير ملفات PDF وملئها، يتيح لك تطبيق الملفات أيضًا وضع تعليقات توضيحية على المستندات والصور. ويكون هذا مفيدًا عندما تكون الصور أو المستندات التي تريد التعليق عليها موجودة في تطبيق الملفات، حيث يمكنك الآن التعليق عليها دون الحاجة إلى نقلها بين التطبيقات.
ولإضافة تعليق توضيحي على الصور والمستندات باستخدام تطبيق الملفات، يمكنك اتباع الخطوات التالية:
◉ افتح تطبيق الملفات، وحدد الصورة أو المستند الذي تريد التعليق عليه وافتحه.
◉ بمجرد فتح الصورة أو المستند، ستجد زر Markup، المشار إليه برمز القلم. اضغط على هذا الزر لإظهار شريط أدوات التوصيف.
◉ بناءً على احتياجات التعليقات التوضيحية الخاصة بك، حدد الأداة المناسبة من شريط أدوات التوصيف.
على سبيل المثال، يمكنك استخدام أداة القلم للرسم أو الكتابة على الصورة أو المستند، أو أداة التمييز للتأكيد على أقسام معينة، أو أداة نص لإضافة التعليقات التوضيحية النصية.
◉ استخدم الأداة المحددة لإضافة تعليق توضيحي على الصورة أو المستند حسب الرغبة. يمكنك رسم أو كتابة أو تمييز أو إضافة تعليقات نصية مباشرة على الملف.
◉ بعد الانتهاء من التعليقات التوضيحية، انقر “تم” للحفظ.
ضغط الملفات وفك ضغطها
إذا كنت بحاجة إلى مشاركة ملفات متعددة عبر الإنترنت أو عبر البريد الإلكتروني، فيمكن أن يؤدي ضغطها إلى تبسيط العملية. يوفر تطبيق الملفات طريقة ملائمة لضغط وفك ضغط الملفات.
لضغط الملفات باستخدام تطبيق الملفات، اتبع الخطوات التالية:
◉ افتح تطبيق الملفات، ثم قم بإنشاء مجلد ووضع جميع الملفات التي تريد ضغطها في هذا المجلد.
◉ ويمكنك تحديد الملفات بشكل فردي إذا كنت تفضل عدم وضعها داخل مجلد.
◉ اضغط على الثلاث نقاط (…) الموجود في الزاوية العلوية من الشاشة. ثم حدد “تحديد الكل Select All ” لاختيار جميع الملفات. أو تحديد ملفات معينة يدويًا دون وضعها في مجلد.
◉ بعد ذلك، اضغط على الثلاث نقاط (…) في الزاوية السفلية من الشاشة واختر “ضغط”. وسيقوم تطبيق الملفات على الفور بإنشاء ملف مضغوط في نفس المجلد، وتسميته “Archive.zip” وفي حالة وجود ملف يحمل نفس الاسم بالفعل، سيتم إلحاق رقم بالاسم لتسهيل التعرف عليه.
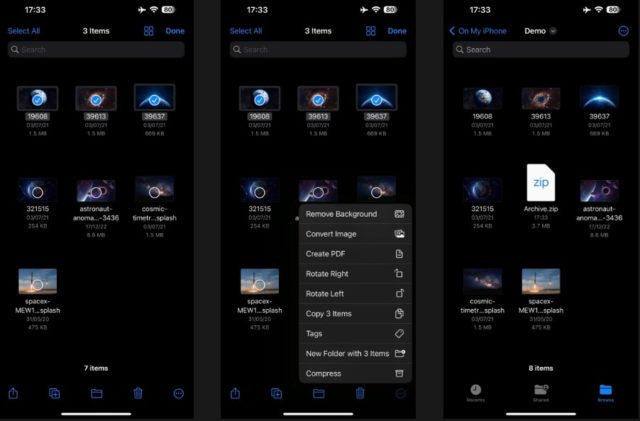
وبالمثل، يمكن أن يساعدك تطبيق الملفات في فك ضغط الملفات. إذا تلقيت ملفًا مضغوطًا أو أنشأت ملفًا مسبقًا، فيمكنك فك ضغطه بسهولة باستخدام تطبيق الملفات دون الحاجة إلى تطبيق تابع لجهة خارجية. لفعل هذا:
◉ اضغط على ملف ZIP المؤرشف داخل تطبيق الملفات.
◉ سيقوم تطبيق الملفات تلقائيًا بفك ضغط الملف ووضع جميع محتوياته في مجلد جديد باسم “الأرشيف Archive”.
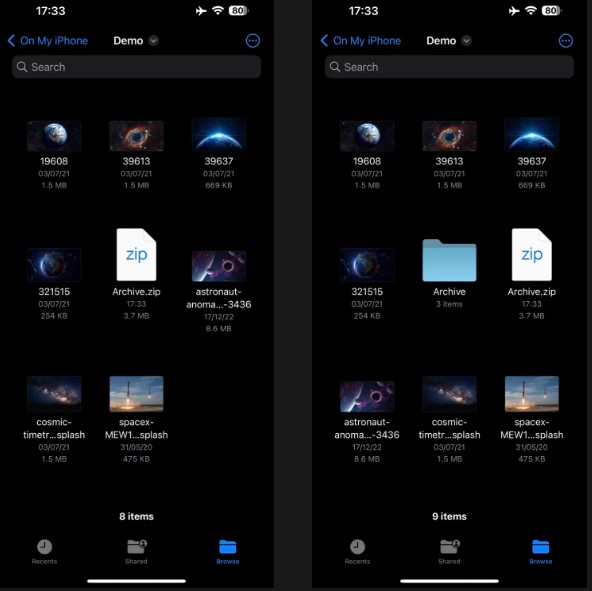
من خلال استخدام ميزات الضغط وفك الضغط في تطبيق الملفات، يمكنك تقليل حجم الملفات المتعددة بسهولة للمشاركة أو استخراج محتويات ملف ZIP دون الحاجة إلى برامج إضافية.
دمج الصور في ملف PDF
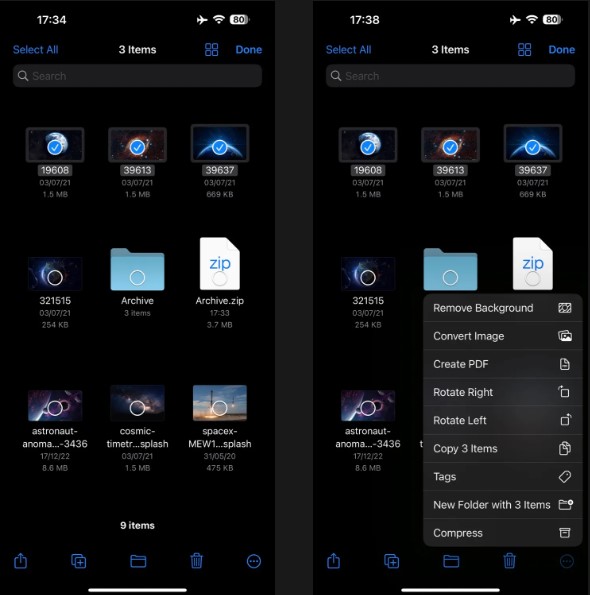
على غرار ملفات الضغط وفك الضغط، قد تكون هناك حالات تحتاج فيها إلى دمج ملفات صور متعددة في مستند PDF. الأمر الجيد، أن تطبيق الملفات يساعد في ذلك بشكل فعال.
لإنشاء ملف PDF من عدة ملفات صور باستخدام تطبيق الملفات، اتبع الخطوات التالية:
◉ اجمع كل الصور التي تريد تضمينها في ملف PDF وضعها في مجلد واحد داخل تطبيق الملفات.
◉ اضغط على الثلاث نقاط (…) الموجود في الزاوية العلوية من الشاشة.
◉ من القائمة التي تظهر، حدد “تحديد Select” للدخول إلى وضع التحديد.
◉ اختر ملفات الصور التي ترغب في تضمينها في ملف PDF من خلال النقر على كل ملف. يمكنك تحديد ملفات متعددة من خلال النقر عليها بشكل فردي.
◉ بمجرد تحديد ملفات الصور المطلوبة، انقر فوق الثلاث نقاط (…) في الجزء السفلي من الشاشة.
◉ من الخيارات المتوفرة، حدد “Create PDF إنشاء PDF” .
◉ باتباع هذه الخطوات، سينشئ تطبيق الملفات مستند PDF من خلال دمج ملفات الصور المحددة.
◉ ويتيح لك ذلك إنشاء ملف PDF واحد بسهولة يحتوي على صور متعددة مباشرةً داخل تطبيق الملفات.
تحويل الصور
تقدم آبل إجراءات سريعة داخل تطبيقاتها لتبسيط مهام محددة. على سبيل المثال، يشتمل تطبيق الملفات على إجراء Convert Image Quick Action إجراء تحويل الصورة السريع، والذي يبسط عملية تحويل الصور إلى تنسيقات مختلفة.
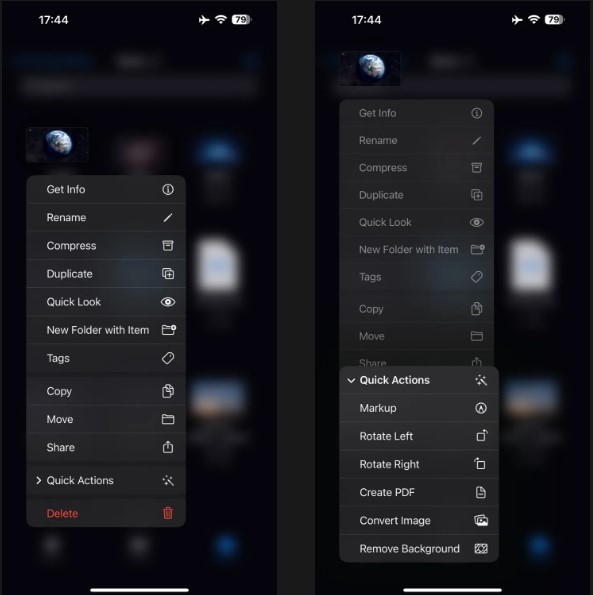
للاستفادة من هذا الإجراء السريع، اتبع الخطوات التالية:
◉ افتح تطبيق الملفات وانتقل إلى المجلد الذي يحتوي على الصورة التي تريد تحويلها.
◉ اضغط مطولاً على ملف الصورة الذي ترغب في تحويله لتنشيط قائمة السياق.
◉ من قائمة السياق، حدد “إجراءات سريعة Quick Actions” ثم اختر “تحويل الصورة Convert Image”.
◉ ستظهر نافذة تطلب منك تحديد تنسيق ملف الإخراج. اختر التنسيق المطلوب من القائمة المتوفرة.
◉ بعد ذلك، سيُطلب منك تحديد حجم الصورة المفضل لديك للملف المحول.
◉ بعد إجراء التحديدات، سيستمر الإجراء السريع في تحويل الصورة وحفظها في نفس المجلد.
◉ ويمكنك تطبيق إجراء تحويل الصورة السريع على صور متعددة في وقت واحد، مما يسمح لك بتحويل صور متعددة في عملية واحدة.
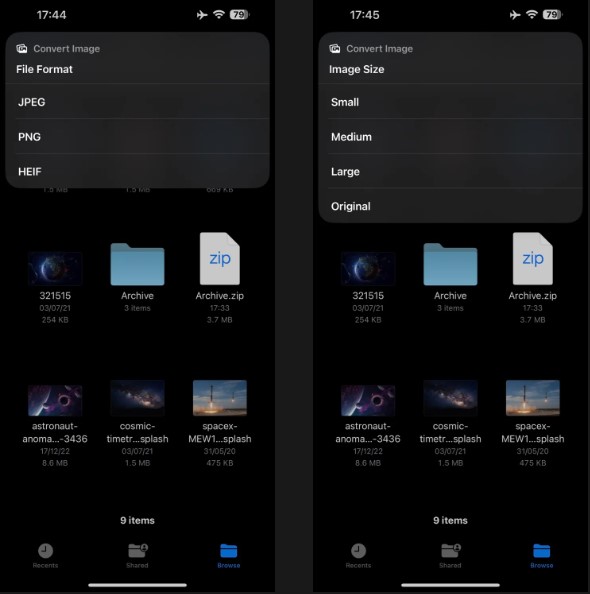
باتباع هذه الخطوات، يمكنك بسهولة تحويل الصور إلى تنسيقات مختلفة باستخدام إجراء تحويل الصورة السريع داخل تطبيق الملفات. تعمل هذه الميزة على تبسيط عملية التحويل وتوفر الراحة عند العمل بتنسيقات الصور المختلفة.
إزالة الخلفيات من الصور
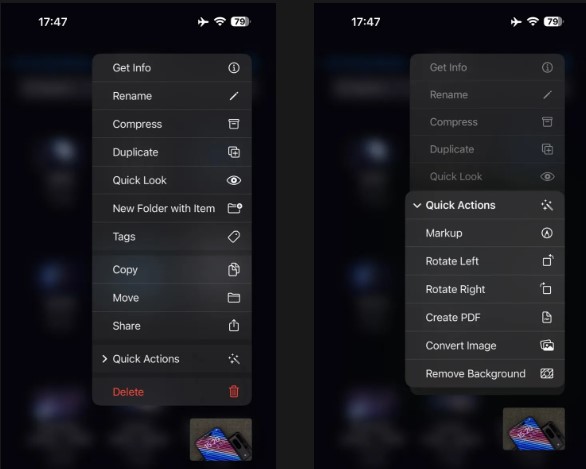
يشتمل تطبيق الملفات على إجراء سريع آخر سهل الاستخدام وهو إمكانية إزالة الخلفية، والذي يسمح لك بإزالة الخلفيات بسهولة من الصور.
للاستفادة من هذا الإجراء السريع، اتبع الخطوات التالية:
◉ افتح تطبيق الملفات وانتقل إلى المجلد الذي يحتوي على الصورة التي تريد إزالة الخلفية منها.
◉ اضغط لفترة طويلة على ملف الصورة المحدد الذي ترغب في العمل معه لتنشيط قائمة السياق.
◉ من قائمة السياق، حدد “إجراءات سريعة Quick Actions” ثم اختر “إزالة الخلفية Remove Background”.
◉ سيبدأ تطبيق الملفات بإزالة الخلفية، وسيتم إنشاء ملف جديد بخلفية شفافة في نفس المجلد.
◉ بالإضافة إلى ذلك، تمامًا مثل إجراء تحويل الصورة السريع، يمكنك أيضًا تطبيق الإجراء السريع لإزالة الخلفية على صور متعددة في وقت واحد. يمكّنك هذا من إزالة الخلفيات من صور متعددة في عملية واحدة.
بذلك يمكنك استخدام الإمكانات الكاملة لتطبيق الملفات على الآي-فون والآي-باد والاستفادة من ميزاته المتنوعة. فكما رأيت، يقدم هذا التطبيق المجاني مجموعة من الوظائف الممتازة. علاوة على ذلك، يتكامل بسلاسة عبر جميع أجهزة آبل الخاصة بك. لضمان مزامنة ملفاتك باستمرار، تذكر تمكين مزامنة iCloud على كل جهاز.
المصدر:

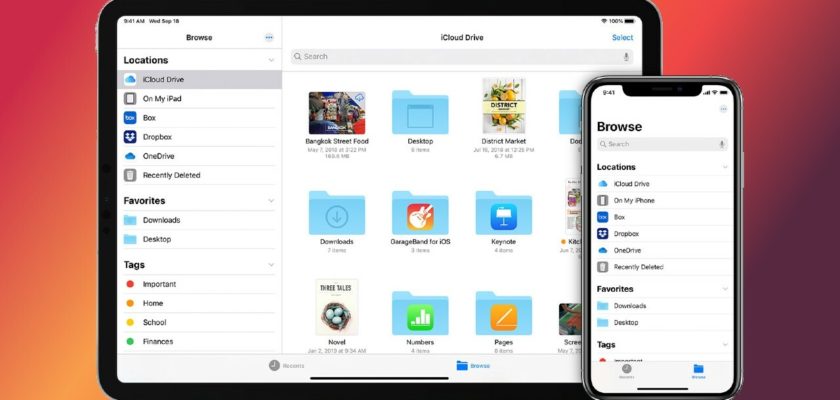
للأسف نظام غبي ومتخلف
جلست ساعة اعدل ملف pdf وما زبط 😕
مرحباً ʀᴀɢᴇʜ ѕᴘɪᴅᴇʀ 𖣔 🕷️، أعتذر إن واجهت صعوبة في تعديل ملف PDF. يمكن أن يكون التعامل مع ملفات PDF تحديًا في بعض الأحيان، خصوصاً إذا كان المستند معقدًا. لكن لا داعي للقلق، فتطبيق الملفات من آبل يوفر أدوات بسيطة للتعامل مع هذه المشكلة. 😊👍🏻
أود أن أشير إلى أن تطبيق الملفات من آبل ليس بالضرورة الخيار الأمثل لجميع المستخدمين والظروف. قد تجد برامج تحرير PDF خارجية أكثر فائدة في بعض الأحيان، وهذه البرامج تتوفر على الآب ستور.
أتمنى لك التوفيق في التعامل مع مستندات PDF في المستقبل! 📝🍀
شكرا لأنكم اخذتم فكرة إدراج صوره في التعليقات بعين الاعتبار نتمنى ان نرى ذلك قريباً واتمنى لكم التوفيق والسداد والنجاح
جزيتم خيرًا
كنت اجهل وجود اغلب هذا الميزات صراحةً
لماذا لا تضيفون في التعليقات إدراج صورة على الأقل دون الفيديو مؤقتا حتى إذا واجهتنا مشاكل في الآيفون نرسلها لكم لغرض التوضيح؟
مرحباً al_fanar AR 🙋♂️، شكراً لاقتراحك الرائع، حسنا، تبدو فكرة إضافة إمكانية ادراج الصور في التعليقات مثيرة للاهتمام ومفيدة بالفعل 👍. سنأخذها بعين الاعتبار ولكن نود أن نذكر أن هذه الميزة تحتاج إلى التطوير والتحديث من قبل فريق البرمجة. لذلك، قد يستغرق بعض الوقت ⏳. نشكر صبرك وثقتك فينا 🙏.
هل ظهر الايفون 15 المطوي ؟ رأيته في احد التطبيقات الصينيه يشبه اليوتيوب تطبيق فيديوات
مرحباً al_fanar AR! 🍏 حتى الآن، لم تقم شركة Apple بالإعلان رسمياً عن iPhone 15 المطوي. قد يكون ما رأيته في التطبيق الصيني هو مجرد تخمينات أو تسريبات غير رسمية. أحب أن أذكرك بأنه دائمًا من الأفضل الانتظار للإعلانات الرسمية من Apple نفسها للحصول على المعلومات الدقيقة والصحيحة. 📱😉
شكرا جزيلا على الرد 😘
نسيتو تذكرو انه ابتداءا من iOS 13 يدعم تطبيق الملفات فلاش خارجي ولا هاردسك، الشيء الثاني بعض المطورين ما يسمح بالدخول إلى ملفات التطبيق باستخدام تطبيق الملفات مثل ال WhatsApp إدارة الملفات يسمح بذلك
مرحبًا علي حسين المرفدي 🙋♂️! نعم، تدعم نظام iOS 13 وما فوق الفلاشات الخارجية والهاردسك في تطبيق الملفات، شكرًا لتذكيرنا بذلك 🙏. أما بخصوص الوصول إلى ملفات التطبيقات مثل WhatsApp، فهذا يعتمد بالفعل على سياسة كل تطبيق. لكن كما ذكرت، إدارة الملفات تسمح بذلك في بعض الحالات 👍.
شكرا على المقال الرائع🌹
مقاله مفيده جدا جزاكم الله خير
لازال تطبيق الملفات يحتاج الى الترتيب والتنظيم والثبات !؟ وهو الان لازال مشترك مع اكثر التطبيقات بطرق اجباريه وليست بطرق اختياريه ، وهذا لايصح !؟
ايضاً لازال يحتاج الى مميزات التعديل في الصور والافلام !؟
ولو انه لم يكن في حاجه للإرتقاء ، لما وجدنا تطبيق الصور لازال يعتمد عليه !؟
ولكن متى سيتم هاذا !؟
محتاج ابلكيشن يصور صور raw ل iPhone 11 يكون ابلكيشن مجاني من فضلك
مرحباً إبراهيم 🙋♂️، يمكنك استخدام تطبيق Adobe Lightroom، هو مجاني ويدعم التصوير بصيغة RAW على الأيفون 11. فقط تأكد من ضبط الإعدادات بشكل صحيح لتتمكن من التقاط الصور بهذه الصيغة. متعة التصوير لك! 📸🍏
معلومات قيمة، شكرًا لكم
اتمنى في القريب العاجل اضافة المزيد من المميزات اليه لأنه لا يزال ينقصه الكثير…
اتمنى كذلك يتم ازالة قسم او تبويب الحديثه لأني يضايقني كثيراً فمثلاً قمت بفتح بعض الملفات او الصور وتظهر هذه الملفات وانا لا اريد لأحد الوصول اليها اذا قمت بأعطاء ايفوني لشخص
شي آخر بعض الصور الطويله عندما اقوم بفتحها بتطبيق الصور تظهر بكامل جودتها ولكن اذا نقلتها الى تطبيق الملفات فأنها تفتح بجوده سيئه ولا استطيع تقريبها بكامل دقتها…
بخصوص موضوع الصور الطويله التي يمكن الحصول عليها من لقطة شاشه او تنزيل مانهو فعندما ارغب بترجمتها بتطبيق الملفات او الصور فأنه لا يستطيع التعرف على النص لأنه ضروري تكون الصوره عاديه وهذا سيئ
مرحباً نوار 🙋♂️! أتفهم تماماً مشاكلك الثلاثة حول تطبيق الملفات. بالنسبة للمشكلة الأولى، لا يوجد حالياً طريقة لإزالة قسم الحديثة، ولكن يمكنك استخدام خاصية “الخصوصية” في إعدادات الجهاز لتقييد الوصول إلى تطبيق الملفات. بالنسبة للمشكلة الثانية، يُعتقد أنه يجب على Apple أن تحسّن معالجتها للصور ذات الدقة العالية في تطبيق الملفات. وأخيرًا، بالنسبة لترجمة الصور طويلة، فإن التطبيق قد يواجه صعوبات في التعرف على نص في صور طويل جداً. رغم هذه التحديات، أؤمن بأن Apple ستستمر في تحسين هذه المشكلات مستقبلاً 🍏🔨. شكراً على ملاحظاتك!
والله معك حق
قسم الحديثة او recent هي معضلة على ايفون وايباد وعلى الماك ايضاً 🤦🏻♀️
اغبى قسم موجود ويفتح دائماً بشكل افتراضي
ومحد يستخدمه
مقالة متميزة كالعادة مبدعين
اجدتم وأفدتم 👍
شكرا لكم على المقالة ومشاركة مثل هذه المعلومات القيمة والمفيدة فعلا
بعد قراة المقال كاملا مميزات كثيرة ما كنت اعرفها جزاك الله خيرا ❤️🗡️
اريد مساعدتكم عندما اريد ازالة الخلفيه اقوم بضغط الصوره قليلاً ثم تظهر لي قائمه اخترت منها معاينه سريعه ضغطتها لكن لم تظهر حذف الخلفيه لماذا؟ جوالي ايفون XR اصدار 14
مرحباً بك يا al_fanar AR! 😊 لا تقلق، أعتقد أن الأمر بسيط. على الأيفون XR، قد لا تظهر خيارات معينة في قائمة “معاينة سريعة” كالتي تظهر على أجهزة أخرى. لكن ما زال بإمكانك حذف الخلفية بطريقة أخرى. اذهب إلى “الإعدادات” ثم “خلفية الشاشة” واضغط على “اختيار صورة جديدة”. من هنا، يمكنك اختيار صورة فارغة أو صورة أخرى من اختيارك. وبهذه الطريقة، ستكون قد حذفت الخلفية الحالية. 📱💡
يجب تحديث النظام إلى الإصدار 16
من أهم التطبيقات عندي لكن بعض النقاط ماكنت اعرفها لولا ايفون اسلام شكرا لكم من الاعماق
كفيت و وفيت شكرا لك ☺️ جاري القراء ☝️