After updating the iTunes application and deleting the ability to transfer the application from it to your device, and after many users got tired of the iTunes application, especially while dealing with it in important matters such as transferring files to your iPhone and iPad devices, we found a new application from EaseUS known for its powerful and wonderful programs MobiMover 2.0 is the first free program in the world through which you can perform a set of indispensable tasks for you and manage your files on your iPhone and iPad with ease, and the program is compatible with all devices and versions even iPhone 8 and iOS 11. .
“For a personal experience try the program MobiMover 2.0 you will not regret"
MobiMover features
◉ You can transfer photos, videos, audio files, contacts, notes, messages, calendar, voicemail, and Safari data, in three easy steps.
Transfer your files and data from your old iPhone to the new one.
◉ Make a backup copy of your iPhone or iPad to your computer.
◉ Transfer files from an iPhone or iPad to another device to save space on your device.
◉ Share files to and from various Apple devices.
◉ Copy all contacts from your phone, save them in a wonderful way on the computer, and transfer them to the new iPhone again with ease.
Transferring videos and audios from an iPhone or iPad to a computer and vice versa.
◉ You can also add or delete whatever you want from the iPhone or iPad.
◉ You can also connect two iOS devices to the computer and transfer files to and from both.
How to use the program
First: Transferring files from the computer to the iPhone or iPad.
① Click Transfer to This Device and then choose how to transfer the data, by folder or by file.
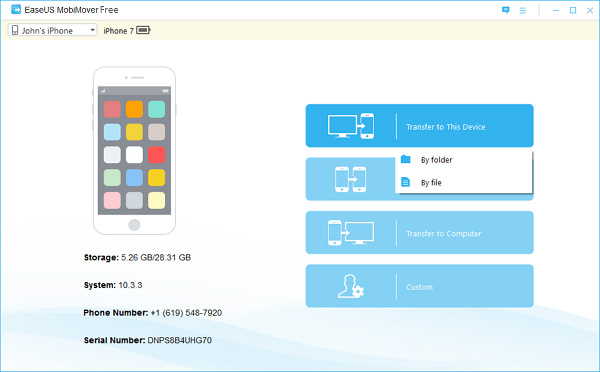
② A window will appear, choose which folder or file to transfer to your device, and you can select more than one file or folder and transfer them at once.
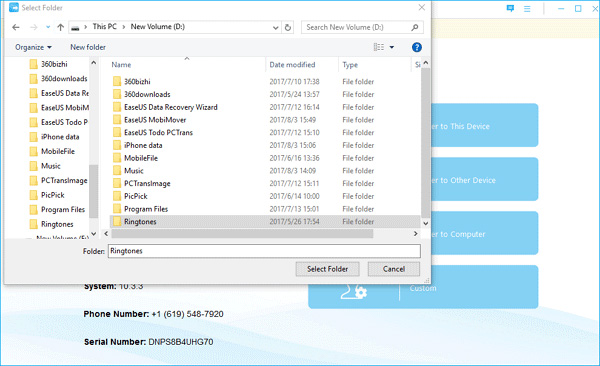
③ Check the data to be transferred, then click Transfer to transfer the files to your device.
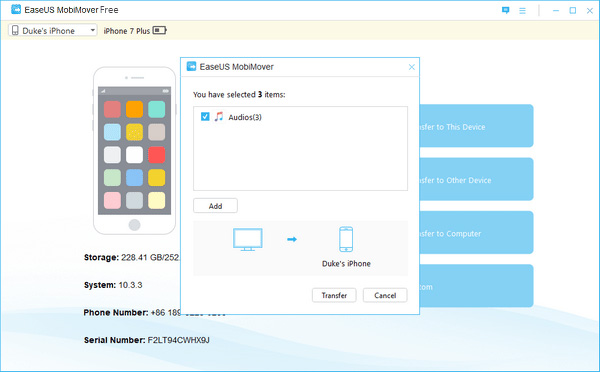
Second: Transferring files from a device iOS To a device iOS آخر
① Connect the two devices together to the computer then click Transfer to Other Device.
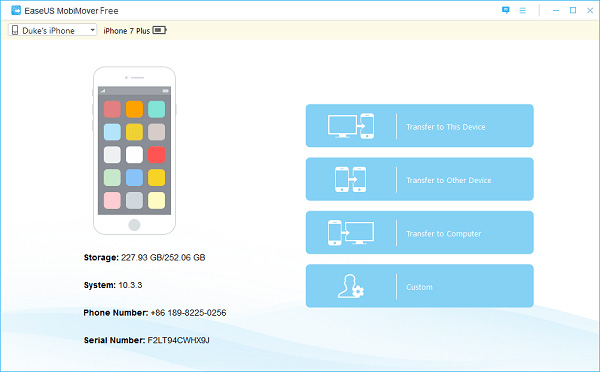
Choose the files you want to transfer.
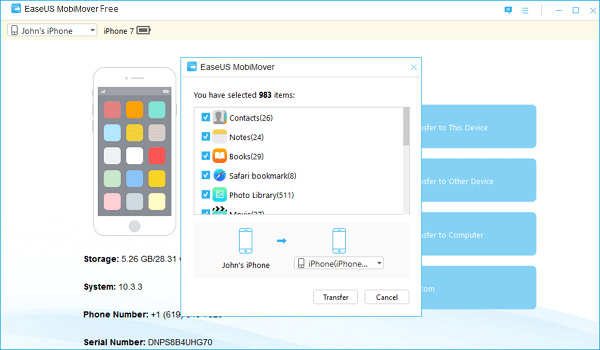
NB: If you want to transfer contact information, messages, notes, calendar or Safari data, please close it from iCloud or close i-Cloud completely.
③ Choose the device you want to transfer the data to and click Transfer.
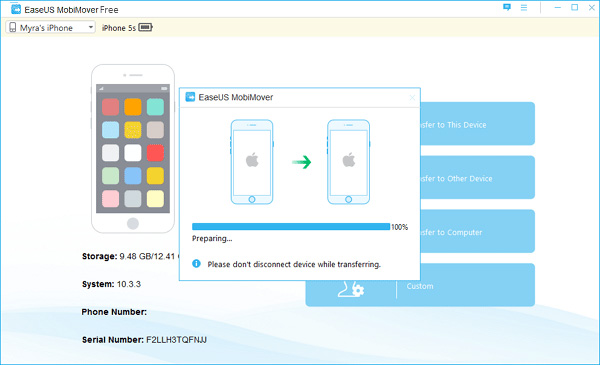
Third: Transfer files from a device iOS To the computer
① Choose Transfer to PC and wait a few seconds for the program to recognize your device's data.
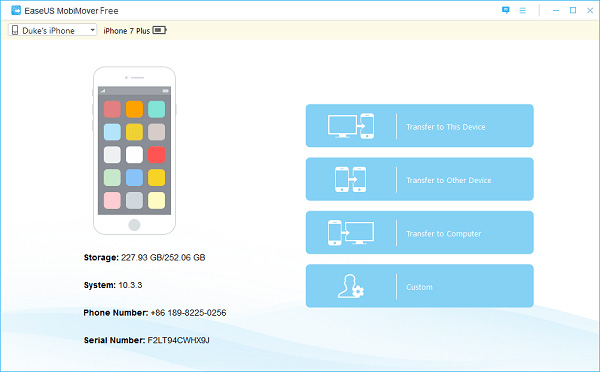
② Choose the place you want to transfer the files to, and you can transfer more than one file at one time.
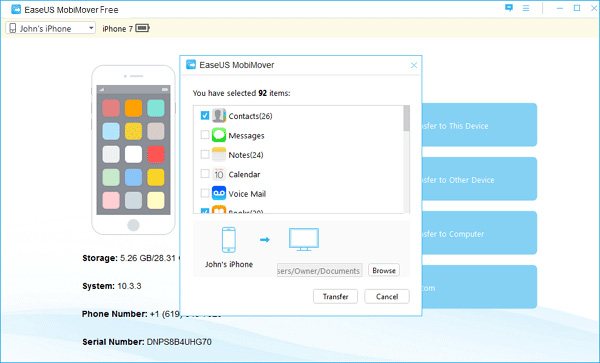
③ Click on Browse to specify the location to transfer the files to, then click Transfer to start the transfer.
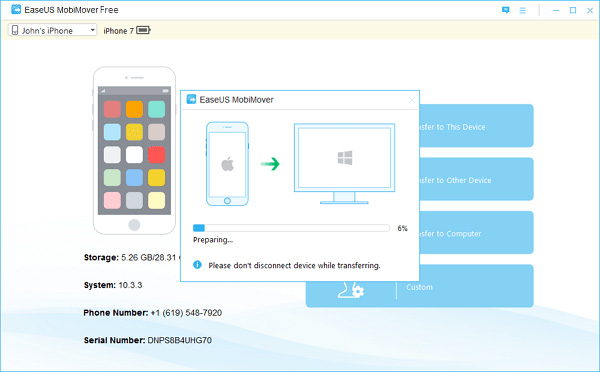
Fourth: Managing your files on your iPhone or iPad using the C featureustom
① Click Custom and a window will appear through which you can manage your device data.
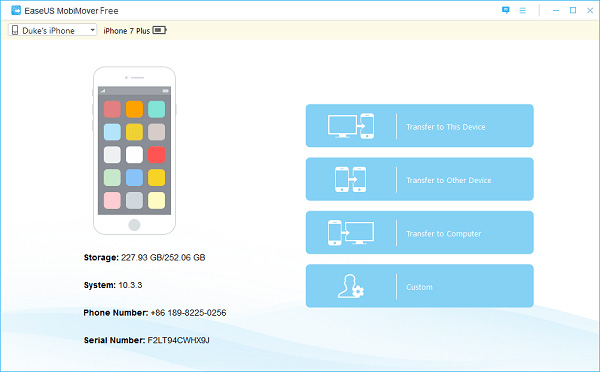
NBDo not forget to close i-Cloud if you want to transfer contact data, messages, notes, calendar or Safari data.
② A window will appear with the contents of your device on the left, click on any content, and its details will appear on the right. You can choose everyone by clicking on the box next to the word Name at the top.
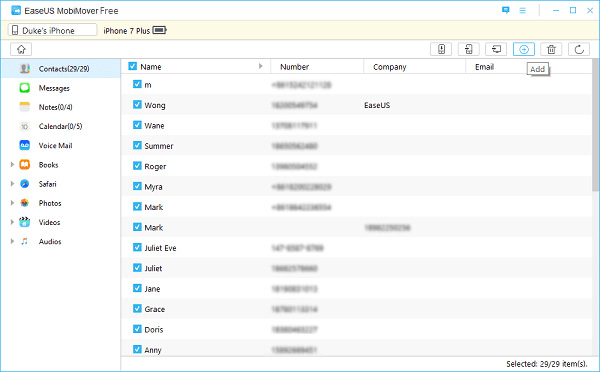
③ Add, delete or move through the buttons in the top right. You can also choose more than one item to edit them at once.
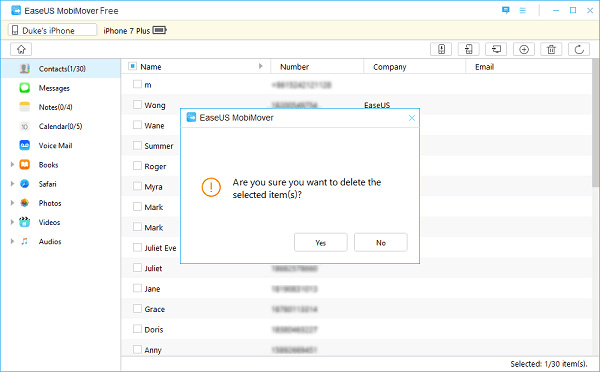
Software installation requirements
- The program works on versions of Windows 7, 8, 8.1, 10.
- It works on iOS 8 and above.
- Any version of iTunes must be installed on your computer.
Hardware supported by the program
- IPhone 4s and above.
- IPad mini 2, 3, 4, iPad Air, iPad Pro, iPad Air 2.
Formulas supported by the program
![]() mp3, m4a, m4b, m4p, m4r, rm, wav, wma, mdi, aac
mp3, m4a, m4b, m4p, m4r, rm, wav, wma, mdi, aac
.
![]() jpg, bmp, icon, tiff, png, gif
jpg, bmp, icon, tiff, png, gif
.
![]() mp4, mov, m4v, wmv, rm, mkv, avi, flv
mp4, mov, m4v, wmv, rm, mkv, avi, flv
.
![]() pdf, epub, html
pdf, epub, html
.
EaseUS MobiMover 2.0. With one click, you can easily manage your files Download it now
Source:

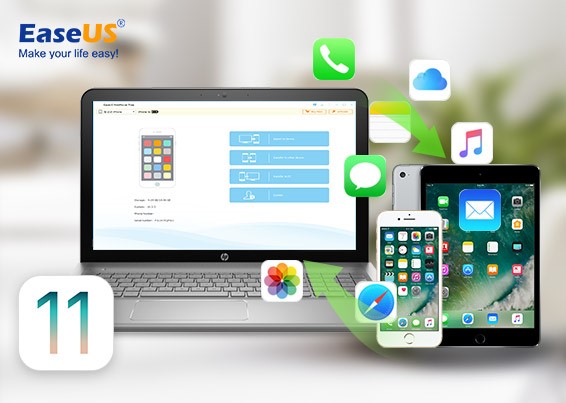
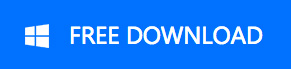
I tried more than once to download this program, but it was not downloaded and the page was not opened from the original ... How do I download this program and may God reward you
The program is downloaded on Windows
When transferring videos from the computer to the iPhone, a message appears that they were transferred to the iPhone via the video application, and this application is not available on my iPhone 6s.
How can I download the iTunes version of the App Store? We are grateful for your efforts
My brothers, can you help me with the subject of when I use such applications and transfer anything through them. When I connect my device again and open iTunes, it removes it again as if I did not transfer anything, so what is the solution to this problem? Thank you.
First of all, you must alert us that the application is not available in the Apple Store and does not work on the Mac. We were happy about the existence of an alternative to the misfortune of iTunes, but we quickly became upset because it does not work on the Mac. I regret reading the article ...
God is the helper
Your brother Radwan al-Maghribi
From you to God, Director of the Blog ...
Thank you for the wonderful effort, but the program is not free
If you allow, the app disappeared in iTunes after updating it to the latest version, and no one has the option to choose the application, in addition to what is the solution?
Apple has removed the software store (and application management) from the latest version of iTunes (XNUMX) .. It is seeking to make iTunes a platform dedicated to music and movies more ..
Therefore, if you want to return to the App Store, you can use a customized version issued by Apple for companies (12.6.3) in which the App Store is included.
However, it should be noted that it is a copy that cannot be achieved by obtaining the company's latest features in the future .. that is, it is only adding hardware support and the new system .. without obtaining any other benefits ..
Greetings
Note that it is not free and when installing it, it is required to purchase the paid version to get all its features
Is there a version for Mac
No, there is no Mac version
Is it possible to transfer applications from the iPhone to the computer because you did not mention this in the article ?! Because they need to transfer applications to the computer as long as in iTunes. Thank you
I actually ran it Hale program
Can he transfer applications from PC to iPhone?
Update 11.0.3
When I downloaded it on my mobile, all my problems disappeared, and my phone became one of the best
When I downloaded it on my iPad, all the problems of mobiles and tablets became available to me and I began to feel that I was using Abu Kashaf's mobile, not an iPad!
If I finish using the keyboard, the device is suspended, and three-quarters of the applications collapse and apply notes, they will not collapse, my notes will be deleted from it even if they were in iCloud. Problems and problems will come from here. ”
A luxurious update on my phone, but my iPad is provocative
Unlike you brother 😄, the latest update on the iPad is excellent and smooth, and I have not had any problems. But on the iPhone, comments are made, and every two days, I talk to Apple about the problems that end.
️
I have a problem: after downloading pictures from the computer to the iPhone through this program
It appears to me on the iPhone, your photos are being synced, but unfortunately they appear on the album, even though their size is in the device's memory
Question
If I have a hacked game using a Chinese store, can I backup and transfer it to a new iPhone device, or not?
I also need an answer to Brother Batikh's question
Peace be upon you ,
Often the backup services are separate from the application (in terms of programming).
That is, many applications may be able to obtain hacked copies of them (at the level of features in regular applications or stages in games, etc.)
But you may not be able to take a backup, that is, bypassing Apple's control to obtain permission to record and transfer the backup copy (of course, because the service is separated from the application kernel)
In conclusion, this issue differs from one application to another, depending on the programmatic structure of the application and how the developer linked services.
For example, cracked WhatsApp (which is currently widespread, does not allow you to access the backup feature).
Greetings
We hope to be of benefit to you .. salutations and appreciation to you
Thank you very much, brother
Pardon your service 🙏
Is there a copy of it that works on a Mac?
Is it possible to answer the following question?
Why do companies make such free apps and what do they gain?
Does it have any benefit other than selling its subscribers' data?
Peace be upon you
Can he transfer books and tunes ...
And if not ...
Is there a program currently performing this role ...
And thanks for your efforts
I detest iTunes is complicated and there is no point in it except that it sends iPhone problems to Apple more quickly than iPhones
I think the iTools program is much, much better than it
Anyway, thank you for your wonderful effort
And God reward you with good
Try this program that provides macOS and windows versions with a simple and clear design and high capabilities
https://imazing.com/ar
Thank you for this effort, and may God reward you.
Peace be upon you .. is there a Mac version of the 3u tools application ??
thank you
Long ago there was a sweet feature which is opening files in every application, for example: open WhatsApp through such programs and drag pictures from the same WhatsApp application, but this feature disappeared with System 10 Is this program doing this task?
This is nothing compared to 3u tools but a gracious good effort
I used it in the past and it was great. I downloaded it now and it showed me the intricacies and Chinese vocabulary.
Do you have a link for a recent version that works without problems?
Why don’t you have a download link for Mac?
So you will be in crisis, may God be pleased with you 🌹
ممتاز
Very cool
Thank you 🌹
There is no download. Click download from here. The page is white
Open the link on your computer browser. From the site iPhone Islam
We bought anytrans a long time ago and of course they sing about it and do the same and more 👌
Wow, so cool if he was doing all this Thank you
Very beautiful
Is there a file sharing feature?
(file sharing)
Inside apps
It allows you to copy the download or program files
pdf ... to the computer and vice versa
Loading the trial
Thanks for this program, but for a long time I have not used a laptop, Hahaha, and now I'm thinking of buying a laptop!
Can the program control the tones?
The first thing I delete after every update is iTunes ... I don’t know what I did before
Is there a version for Mac?
The same question
Same question + XNUMX
No, currently only the Windows version