When the iPhone is in ring mode, you will hear the “Connect Power” charger tone every time you connect it to a wired or wireless power source, letting you know that charging has started. Unfortunately, there's no way to disable the sound without turning on silent mode, but there is a nice way to have Siri say something automatically after you plug the iPhone into the charger instead of that charging tone. Get to know her.

This trick and others such as creating a custom sound or playing an audio clip whenever the iPhone is connected or disconnected from the charger, is possible through the Shortcuts application. Instead of hearing the tone of plugging in the charger, you can add a funny audio clip, favorite words, or even specific prayers or a male you love to hear. This works even when the iPhone is in silent mode.
The setup process is easy, and you should have become an expert in creating an Automation task through shortcuts.
Requirements
The iPhone must be on iOS 14 or later: This guide is based on the Automation feature that first appeared in the iOS 14 update, so if you're using iOS 14 or later, that's fine.
To have the Shortcuts app: If you deleted it for some reason, reinstall it again from the App Store.
Create a new autocontroller
◉ Open the Shortcuts application, and at the bottom of the screen open the “Automation” tab.
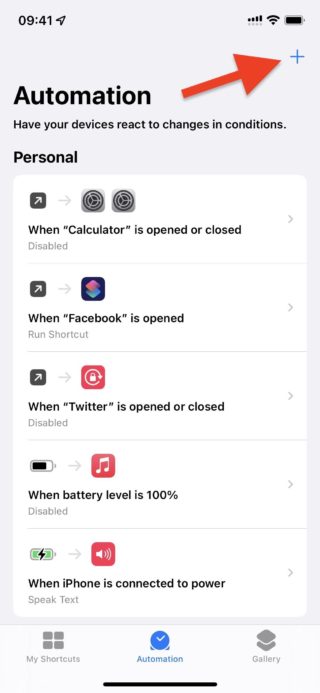
◉ Press the plus sign (+) and then enter “Create Personal Automation”.
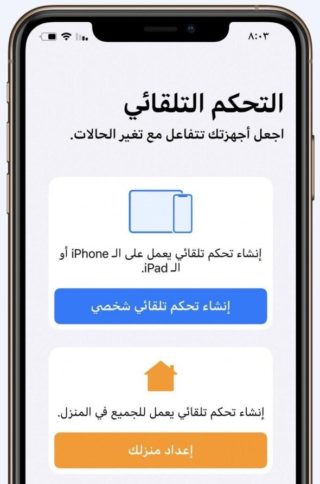
◉ If you don't see the plus sign (+), just click on Create Personal Auto Control instead.
Choose Charger

You need a trigger to trigger the automatic action, and this is when you connect the iPhone to the charger.
◉ Scroll to the bottom of the list of triggers, select “Charger”, then choose one of the following options depending on what you want to achieve:
◎ Choose “Is Connected” only if you want to talk Siri when charging for the first time.
◎ Choose “Is Disconnected” only if you want to talk to Siri when it stops charging, i.e. when the iPhone is removed from the charger.
◎ It is possible to choose both if you want to talk Siri when charging starts and stops.
◎ Then click on “Next” to continue.
Add Speak Text action
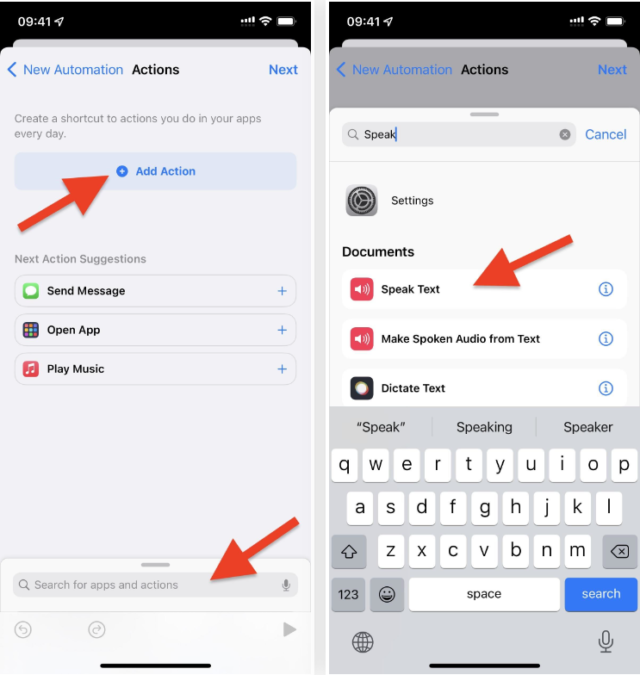
The only thing left is to add the action to your automation so you can speak to Siri any time the device is connected to a charger, disconnected from power, or both.
◉ Click on “Add Action”, and in the search bar type “Speak”. You should see the “Speak Text” option; Click on it to add work.
◉ In the Speak Text action box, click on the blue “Text” box to choose what you want Siri to say When Auto Control is on, you can type whatever you want.
The text can be as short as you like. If you write in English, you can write in uppercase or lowercase, and punctuation will be taken into account. For example, use commas to create a short pause or a question mark to make it sound like a question.
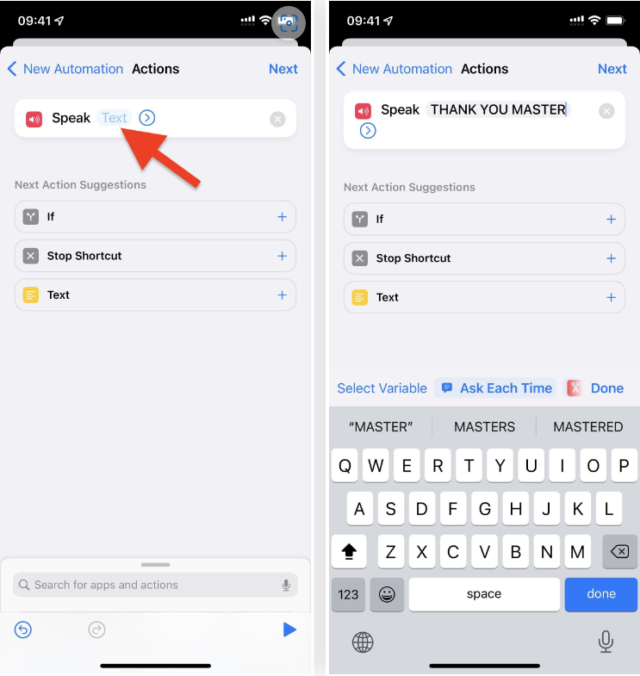
◉ If you want to adjust the sound, change the language, or adjust the volume and volume of the iPhone, click “Show More” for the iOS 14 update or the arrow icon in the iOS 15 update and later and customize it to your liking. You can click the play button to preview how it will look.
◉ If you want automation to do more, you can add more actions. For example, you can have Siri speak, and then play an audio clip right after that. Or you can add a Wait action to make Siri start speaking after a specified number of seconds after you plug or unplug the charger.
Disable "Ask before playback"
◉ Once you have set the required action or actions, click on “Next”, turn off the “Ask Before Running” option, then confirm with “Don’t Ask”.
This way, the Shortcuts app won't ask you for permission to run the automation task every time, unlike most other automated tasks. In iOS 15.4 and later, make sure you also disable Notify When Run so that you don't see any unnecessary alerts.
◉ Finally, tap Done, and the task of auto-starting Siri while charging is connected is ready.
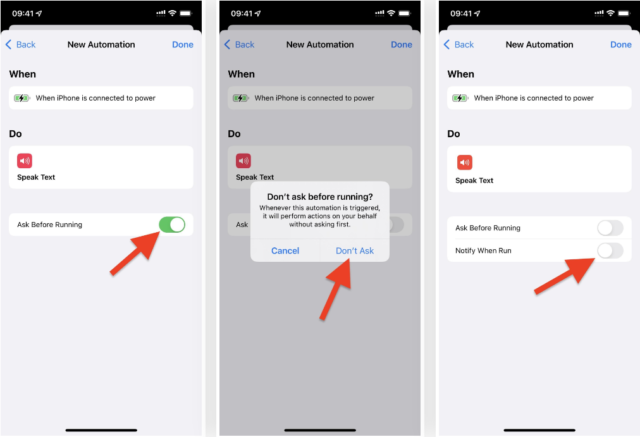
Connect the iPhone to the charger
If you connect your iPhone to a Lightning cable or wireless charger, or whether it's set to Silent or Ring mode, you'll hear Siri speak when you turn on, unplug, or both, whichever you choose when setting up. A notification alerts you that Automation is on, followed by whatever you've typed.
You can watch a short video laying down what happens when you plug in the charger:
Source:

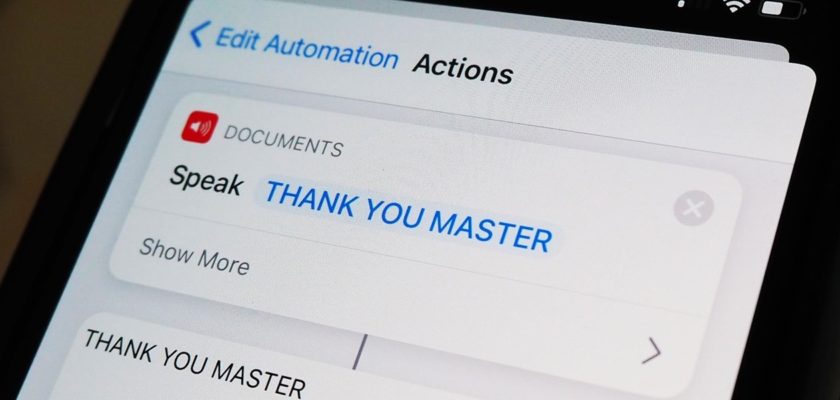

I explained and tired to no avail. It is the Apple tone upon delivery. It is the original and appropriate one. Instead of going through worthless mazes that make us tired and tired of the Apple battery.
“Procedure Error” appears every time???
All thanks, really useful information and movement, and may Allah reward you
Is it possible to link to articles that explained the application of shortcuts??
Why did you fail with me? 🥲
May God reward you with all the best and may God bless you and your efforts, this is the first time I know this feature.
Make a contest for whoever can activate Siri with the word (Ya Siri). I think the percentage does not exceed 1% only.
Thank you, it's the first time I know this thing. Thank you
There is a better way, which is when you connect the charger, you will receive a notification of the battery percentage and the time required to fully charge it
Posted by 👍
I've known her for a long time. I've been letting him say thank you for making me recharge