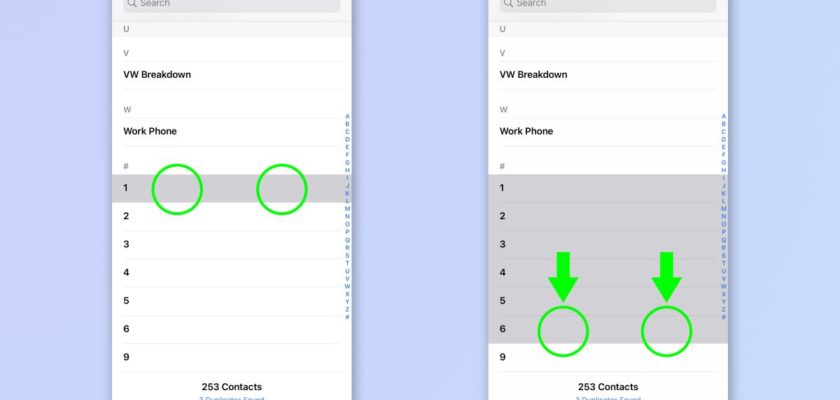iPhone phones have an easy-to-use user interface, and Apple has always been proud of that, and the iOS system is what made iPhones the best in the eyes of many. Besides this straightforward interface, there are many more The gestures Not known by many, it allows iOS users to navigate their devices more efficiently. These gestures include fast switching between apps, additional ways to copy and paste, and other amazing gestures. In this article, we'll introduce you to 7 of these useful iOS gestures that can change the way you interact with your iPhone.
Although many of these gestures have been around for a while, many may not be aware of them. So, before proceeding, make sure that your iPhone is fully updated to the latest version.
Swipe quickly between apps
For iPhone X and later models, you can quickly and easily swipe between any apps without having to open the app switcher, by swiping along the bottom edge of the screen. This feature is especially useful for seamless switching between two applications, such as if you are using a specific application such as a banking application for example, and you want to enter data from the Notes application to ensure that the account information is entered accurately. To perform this procedure:
To quickly scroll between open apps, swipe along the very bottom edge of the screen. Swipe from left to right to open the previous app, and swipe from right to left to go back to the recently opened app.
Quick scroll through pages
Although scrolling is easy, if you want to reach the bottom of a long page, then constantly scrolling up can become annoying. The good thing is, iOS offers a solution for quickly navigating a page without the need for constant scrolling. Although it may seem a bit difficult at first, it becomes easy once you get used to it.
To scroll quickly, tap the screen to bring up the scroll bar on the right. Then quickly tap and hold the scroll bar with one finger and swipe up and down with another finger to move around the page.
Multi-select with two-finger drag
Have you ever wanted to delete a large number of contacts at once? The good thing is, iOS provides a solution for selecting multiple contacts at once, which eliminates the need for individual selection of each contact, like the previous approach. This functionality can also be applied to other applications such as Messages.
To multi-select, tap and hold a contact or message with two fingers and swipe up or down.
Multiple selection by stacking
Besides the two-finger swipe technology, iOS also offers an alternative gesture for selecting multiple items by stacking. While two-finger dragging is ideal for selecting items from a list, such as deleting, the stacking approach is more effective when you want to rearrange things. This may include moving apps and widgets on your home screen or moving images between apps.
To stack and select multiple items, start by tapping and holding something (such as a photo) with one finger. Then gently move it to the side. With a second finger, tap the other photos to include them in the selection and place them in the same group.
Drag and drop between applications
When it comes to transferring content between apps, you have the option to follow lengthy procedures like importing or copying and pasting. But there is a more effective solution provided by gesture in iOS. The drag-and-drop gesture simplifies the process of moving files between apps, just as its name suggests. Additionally, you can use this gesture along with stacking, which is mentioned earlier, allowing you to quickly transfer multiple files.
To drag and drop between apps, touch and hold a file (such as photos) and quickly move it to the side. If you want to add more files, tap and group them using another finger as shown in the previous step. While still holding the file or files with the first finger, switch to another app. Using the second finger, you can swipe up to get to the home screen, make a long swipe to open the app drawer, or swipe along the bottom of the screen as shown in the first step to display Modern application. Finally, release the stacked file or files in the second application.
Copy, cut and paste with three fingers
Although you can continue to use the long-press method to copy, cut, or paste on the iPhone, there is an alternative gesture using a three-finger pinch to get these tasks done faster. This gesture involves selecting text just as you would in the traditional transcription process, and while it may not offer huge advantages over the traditional method, it is an interesting option to be aware of.
To copy with three fingers, select the text, then press inward with three fingers. To cut, pinch all three fingers inward twice on the screen. To paste, use an outward pinch with three fingers.
Interesting tip: Because it uses the Universal Clipboard, this technology can be applied to paste content on other devices linked to the same Apple account. For clarification, you can use a disk with three fingers to copy an image on your iPhone and then use the movement of the disk to paste it on your iPad, for example.
Drag to go back or forward
While using Safari and many other apps, you have the option to quickly move back or forward through pages using a basic swipe motion. This eliminates the need for the back and forward buttons at the bottom of the page, providing a quick and easy way to browse the web. To do this, swipe from right to left to go back and swipe from left to right to move forward.
Source: