I'm IOS 18 update A new and distinctive design for the Photos app, where the “Unified Library View” method was introduced, which brings all sections together in one scrollable interface. Although this new design aims to make it easier to navigate within the app, most of us hated the new Photos library, and the reason is that you did not customize it according to your personal preferences. Here’s how to adjust the order of collections in the new Photos app.
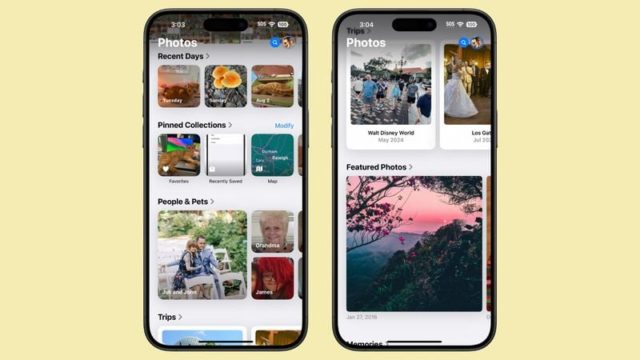
Understanding Collections in Photos
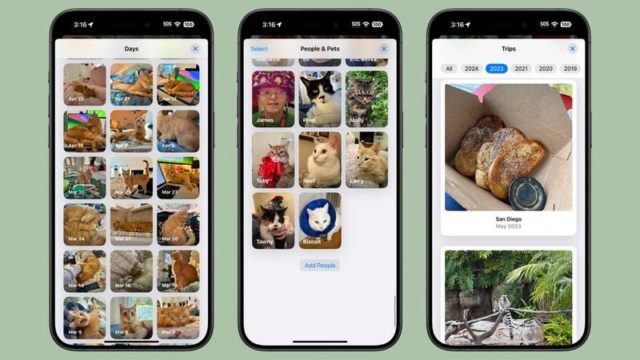
In iOS 18, everything outside the main grid of photos in the Photos app is categorized as a “Collection.” You need to understand and then customize these Collections. These Collections include:
◉ Recent Days:
Recent Days: An organized chronological view of your most recent photos, similar to the “Days” view in iOS 17, with the ability to tap to see your entire library organized by date.
◉ Albums:
Access all albums you've created, including albums shared with others.
◉ People and Pets:
AI-curated albums of people and pets. The new “Collections” feature automatically groups your regular companions of people and animals that appear in your photos, with the option to create them manually.
◉ Memories:
Automatically generated slideshows, enhanced by the Smart Memories Maker feature, deliver a more engaging viewing experience.
◉ Trips:
Collections of photos arranged based on geographic locations, where they were taken, with an organized view of your travels by year.
◉ Shared Albums:
Collaborative photo collections shared between users.
◉ Pinned Collections:
A tool that allows you to quickly access the most important albums or collections that you use frequently.
◉ Featured Photos:
A carefully selected collection of the best images, regularly updated by artificial intelligence.
◉ Media Types:
Filter photos by capture mode, such as Live Photos, Portrait Mode, or Panoramic Photos, or file type, such as screenshots or screen recordings.
◉ Utilities:
Smart filters for practical image types like handwritten notes or receipts.
◉ Wallpaper Suggestions:
AI-curated images perfect as device wallpapers, with the ability to customize visual elements.
Each of these groups offers different ways to display and organize your photos, from automatically generated slideshows to filters designed for specific types of photos.
How to customize and reorder groups
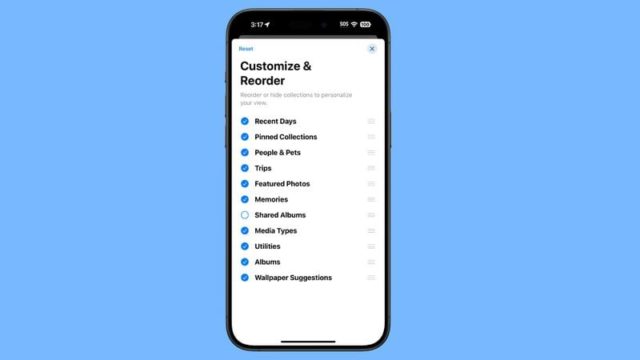
You can easily change the order of the groups and choose what you want to display. By customizing these groups, you can focus on the features you use most often, making your photo browsing experience more consistent and tailored to your needs. To make adjustments, follow these steps:
◉ Open the Photos app.
◉ Scroll down to the main view.
◉ Click on the “Customize and Reorder” option.
◉ In the Customize menu, you can deselect the check mark next to a group to remove it from view, or tap and hold the three bars next to a group, then drag to rearrange its position.
◉ Once you're satisfied with the changes you've made, tap the “X” in the top corner to exit and return to the main photo view.
Remember, you can always return to this menu to make further adjustments if your preferences change. As you explore the redesigned Photos app, take the time to experiment with different grouping arrangements. You may discover new ways to interact with your photo library that improve your overall experience.
Source:

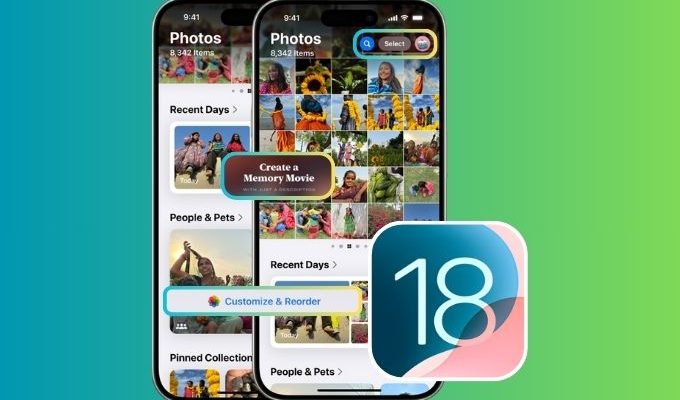
Believe me, the group of images that Apple wrote about are mostly lies that cannot be verified. I got tired of dividing them into groups or albums. Each type of image has its own album, and I could not. As soon as I delete the image from the main gallery, the image is deleted from the new album and they are not all divided into the original gallery and the new album. As for moving an image from its location to transfer it to another place or deleting its background, it returns to the same previous place, and we did not benefit from any feature that Apple claimed to have updated.
Hi Fares Al-Janabi 🙋♂️, I apologize if the new update to the Photos app in iOS 18 has caused some confusion. But let me clarify a few things 🧐. When you create a new album and add photos to it, those photos remain in the main library, and when you delete a photo from the main library, it is removed from all albums. This is because albums in iOS are basically different ways to browse the same content, not separate storage spaces 😅. As for the site instability issue, this may be due to a bug in the update itself. It is best to make sure you have installed the latest update from Apple about this issue. I hope that fixes the issues you are facing! 🛠️🍎
In fact, it is complicated and intertwined and is absolutely useless no matter how hard you try to polish it. The simplest thing about it is annoying. If you move a photo from an album to another group and delete the photo from the album, it will be deleted from the new album to which you moved it, and thus you lose the photo.
Hi Fares Al-Janabi 🙋♂️, Thank you for your valuable feedback. It seems that you have faced some challenges with the Photos app in iOS 18. True, when you delete a photo from a specific album, it will be removed from all locations it was moved to. This is not a bug, it is the way iOS is designed to manage photos. The photo is stored in the original location only and other albums are just references to the original location of the photo. So when you delete a photo from the original location, it is deleted from all locations it was moved to. 📸🗑️
But don't worry! 😊 There's a simple trick: Before deleting any photos from an album, create backup copies of them (so they'll show up as new photos) and then delete the originals. That way, your extra copies will still be there! 👍🍏
Thank you for always being a leader.
Is there a third party app? With the same technology
Hi Abdullah 🙋♂️, so far no third-party app has appeared that offers the same technology found in the new Photos app in iOS 18. But, as you know, app developers are always in a state of challenge and innovation, so we might see something similar soon! 😎📱
The application is not bad, but it is not as simple as we are used to.
Hey there ʀᴀɢᴇʜ ѕᴘɪᴅᴇʀ 𖣔! 🕷️ Actually, I totally understand your comment. At first, the app might seem a bit complicated due to the many new features and design changes. But once you get used to these changes, you'll find that it becomes much simpler and more effective than before. And remember, Apple is always looking to innovate and improve, so don't be afraid of the new! 🍏😉
Thank you for your wonderful efforts.
How do we write the name of the owner of the image?
Click on the (i) button at the bottom, you will find a thumbnail of the faces in the picture, click on any of them and put a name.
I swear I hate even opening a photo album. This is a failed app.
Ya Abdullah 🙋♂️, I apologize if the new update to the Photos app did not live up to your expectations. But let me tell you that you can customize and rearrange the collections in the app according to your personal preferences. This way, you can focus on the collections and albums that matter most to you. 😊📸
If you have any other comments, feel free to share them!
The same is true for my brother Abdullah. I hated it at first and couldn't accept it, but I got an arrangement on YouTube that made it return to the same level as before. Go to customization and remove the correct option from all the options, but leave it on the other. Try the albums and types of media.
I would like to suggest that you create a section on the site that displays free applications for a limited period. We consider your site our gateway to the world of Apple, and it would be nice to have this section on your site.
Blessed are your efforts
I heard that Apple will develop Siri in the new iOS 19 system and make the voice assistant smarter, and certainly Apple will develop the voice assistant Siri even with iOS 20.
I want to say something
Sometimes, if we want features to be in Arabic, they need to be delayed. For example, in iOS 15, when Apple introduced the live text feature.
It now supports images, and in the iOS 16 update it now supports videos, and in the iOS 18 update it now supports the Arabic language.
At first the advantage was in English
Hello world of iOS and technology! 😄
First, thank you for your valuable feedback. Indeed, Apple is always trying to make Siri smarter with every new iOS release. 🧠📱
As for supporting the Arabic language in the new features, I completely understand what you are saying. But let me add some light here: development and innovation take time, especially when dealing with technologies such as translation and artificial intelligence. 🤖🌍 We must also remember that Apple always seeks to ensure the quality of the product before launching it in the market.
Thank you for your patience and I look forward to seeing more improvements in the future! 👍🚀
We have been looking forward to an update to the Photos library for years to make it easier for us to sort and classify photos, search and find what we want faster amidst the accumulation of thousands of photos and videos. My library alone has more than 18 thousand photos and videos! In my opinion, the reason some people hate the new update is that it was released in one go and seemed complicated to them, lacking the simplicity they are used to from Apple, but it requires patience, some time and effort to get used to it in order to appreciate this change. Personally, I wish this update was gradual to make it easier for users to deal with it easily.
Sorry for the prolongation
Hello and welcome Ahmed Ali! 😃 Thank you very much for your long and comprehensive comment. Of course, new changes take some getting used to, especially when it comes to something like the photo library that we use on a daily basis. There is always room for improvement, and I believe that Apple will continue to develop the Photos app to make it even better. 📷🍏 Don't worry, we will continue to share all the updates and tips on how to use the app in the best possible way. Always with the greetings! 👍😉
The photo album has become special
Sometimes simplicity is more important than philosophy.
I agree with you 👍