Apple always strives to provide a smooth and intelligent user experience. However, some features can be annoying at times, such as the Live Activities feature on the Apple Watch, which sometimes appears automatically and covers the watch face you have carefully customized. Here’s how to fix this problem.

The problem with live activities on Apple Watch
Sometimes you might lift your wrist to see your carefully customized watch face, only to find it replaced by a media playback control screen because someone is using an Apple TV, or a charging tracker that you don’t care about right now, etc. While Live Activity can be useful, having it automatically take over your watch face isn’t always ideal.
The good news is that Apple provides an easy way to control these live activities. You can regain full control over your watch face with a few simple steps to disable the automatic launch of live activities:
◉ Open Settings on your Apple Watch.
◉ Click on Smart Stack.
◉ Choose Live Activities.
◉ Turn off the Auto-Launch Live Activities option.
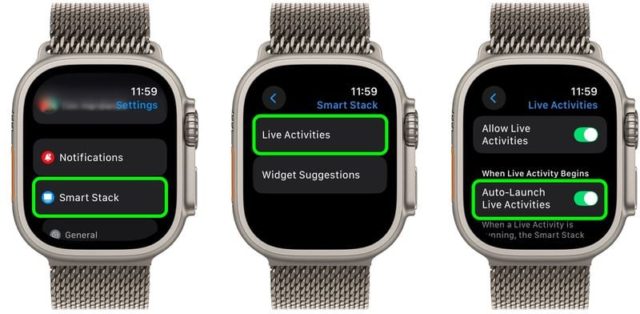
◉ After you disable autoplay, live activities will still be available in your Smart Stack, but you'll have to manually swipe to access them instead of them appearing automatically. This gives you more control over them.
More precise customization options for live activities
If you want more control, watchOS offers additional customization options:
◉ From the same settings screen, you can select which apps display live activities.
◉ Using the Watch app on your iPhone, you can manage live activity settings for third-party apps. This lets you keep the notifications that matter to you, while preventing less important notifications from interfering with your watch face.
Advice
For users who are annoyed by the media controls, if they are the main issue, you can go to the “Media Apps” section in Settings, and turn off Live Activities completely, or choose “Off” or “Smart Stack” mode for a more focused experience.
Ultimately, this feature reflects Apple’s ongoing efforts to improve the user experience. While live activities can be useful at times, giving users control is crucial. Good technology adapts to the user’s needs, not the other way around.
Source:

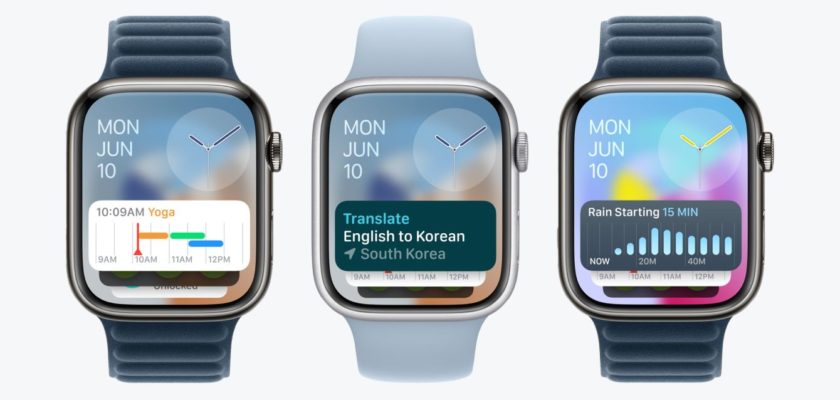
Is it possible to set up in Arabic?
When is 18.2 coming out?
I never had this feature appear in the interface even though I enabled the option to suggest widgets! Only manually when I want to show it!
Hello Mohammed Jassim 🙋♂️, It seems that smart tools suffer from a kind of "shyness" with you 😅. This may be due to some reasons, including that the tools you are using are not compatible with this feature, or that your operating system needs an update. Try to check these points and maybe the tools will appear better to you next time. 🍏🤓