في تحديث iOS 17، حصل الآي-فون على ميزة تحويل النص إلى كلام مدمجة تسمى “Live Speech”، وتأتي مع ميزة إضافية رائعة تسمى Personal Voice حيث يمكنك إنشاء نسخة رقمية من صوتك الشخصي لتستخدمها أداة Live Speech عند تحويل النص إلى كلام بدلاً من استخدام الأصوات الافتراضية. فبدلاً من سماع صوت آلي عند تحويل النص إلى كلام، ستسمع صوتك الحقيقي (بالإنجليزية فقط) إذا قمت بإعداد Personal Voice، مما يجعل تجربة تحويل النص إلى كلام أكثر واقعية.
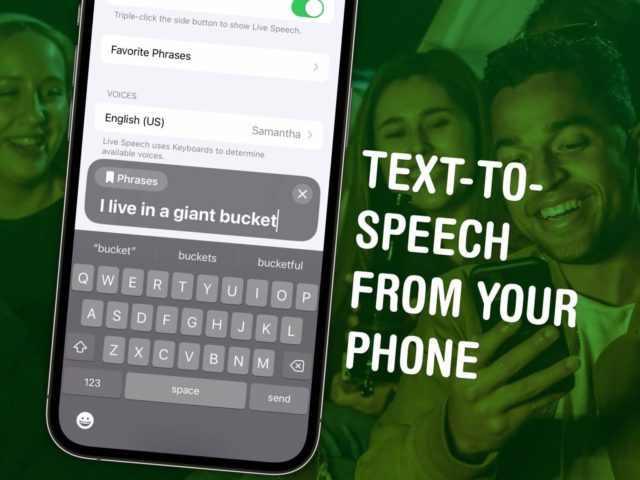
ابتكرت آبل Personal Voice للمستخدمين المعرضين لخطر فقدان قدرتهم على التحدث أو تعرضهم لحالات أخرى يمكن أن تؤثر تدريجيًا على القدرة على التحدث. وقد كانت موضوعًا لفيديو مؤثر وملئ بالمشاعر أنتجته آبل بعنوان “The Lost Voice”.
كيفية إعداد Live Speech وإنشاء Personal Voice الخاص بك
أولاً قم بالترقية إلى تحديث iOS 17.
تم تضمين ميزتي Live Speech و Personal Voice كليهما في تحدث iOS 17. إذا لم تقم بترقية هاتفك منذ فترة طويلة، انتقل إلى الإعدادات > عام > تحديث البرامج للتأكد من حصولك على التحديث.
قم بتشغيل Live Speech في إعدادات إمكانية الوصول
انتقل إلى الإعدادات > إمكانية الوصول > Live Speech (أسفل الصفحة). قم بتمكين “Live Speech“.
انقر ثلاث مرات على زر الباور الجانبي لتحويل النص إلى كلام
لاستخدام Live Speech، انقر ثلاث مرات على الزر الجانبي “زر الباور” في الآي-فون الخاص بك، “في الآي-فون القديم، انقر ثلاث مرات على زر الهوم”، إذا ظهرت قائمة بالخيارات، حدد Live Speech. ستظهر لوحة مفاتيح. اكتب ما تريد قوله واضغط على “إرسال”. سيقوم الآي-فون بتشغيل ما أدخلته عبر مكبرات الصوت. سيتم تظليل الكلمات كلمة تلو الأخرى أثناء نطقها.
أضف عبارات مفضلة للوصول السريع
في الإعدادات > إمكانية الوصول > Live Speech، انقر على “العبارات المفضلة Favorite Phrases”. انقر على رمز “+” في الأعلى لإضافة عبارة جديدة. ستكون العبارات التي تضيفها هنا أسهل للاختيار؛ لن تضطر إلى كتابتها في كل مرة. على سبيل المثال، إذا كان لديك حيوان أليف، قد يكون من المناسب إضافة عبارات مثل “السلام عليكم ورحمة الله وبركاته”، “كيف الاحوال” أو “سأكلمك في وقت لاحق” للوصول الفوري. للوصول إلى عباراتك المفضلة، قم بتنشيط Live Speech وانقر على “العبارات Phrases” في القائمة المنبثقة، وانقر على أي منها لتشغيلها.
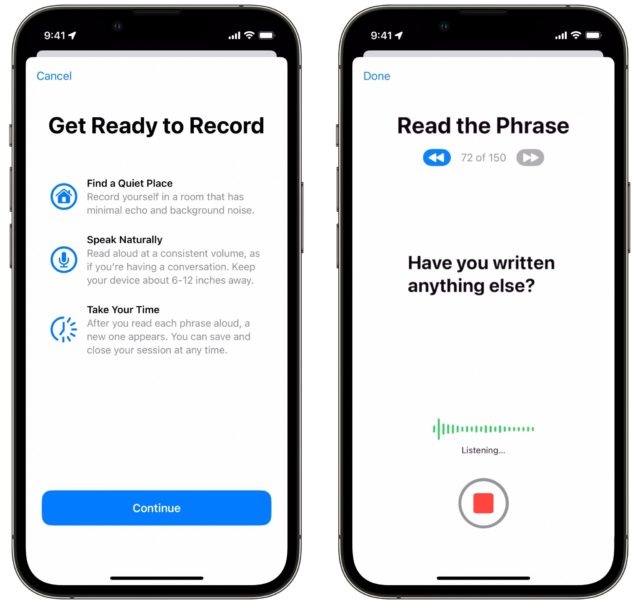
سجل الصوت Personal Voice الخاص بك
في إعدادات Live Speech، يمكنك اختيار صوت من أصوات Siri أو Mac OS الكلاسيكية. لكن الميزة الرائدة الحقيقية هي إنشاء صوت شخصي Personal Voice. فهذا يتيح لك رقمنة صوتك بحيث يبدو تحويل النص إلى كلام في الآي-فون وكأنه يأتي منك بالفعل. ارجع وانقر على Personal Voice > إنشاء Personal Voice. في مكان هادئ قم بالتحدث دون انقطاع لمدة تتراوح بين 15 – 60 دقيقة تقريبًا. فقط اتبع التعليمات التي تظهر على الشاشة واقرأها بصوت عالٍ.
بعد ذلك اترك الآي-فون يعالج الأمر “تأكد من أنه مشحون أو قم بتوصيله بالشاحن”، فهو بحاجة إلى تحويل جميع التسجيلات الخاصة بك إلى نموذج رقمي ديناميكي لصوتك. قد يستغرق ذلك ساعة أو أكثر.
اضبط Live Speech لاستخدام Personal Voice الخاص بك
عد إلى الإعدادات > إمكانية الوصول > Live Speech وستجد خيارًا جديدًا لاستخدام الصوت الشخصي Personal Voice الخاص بك بدلاً من الأصوات الجاهزة الأخرى. انقر على زر التشغيل لسماع معاينة سريعة؛ ثم انقر على الاسم لضبطه.
حتى تفعل الميزة في أي وقت قم بالضغط على زر الطاقة ثلاث مرات متتالية
الكلام المباشر أثناء الاتصال
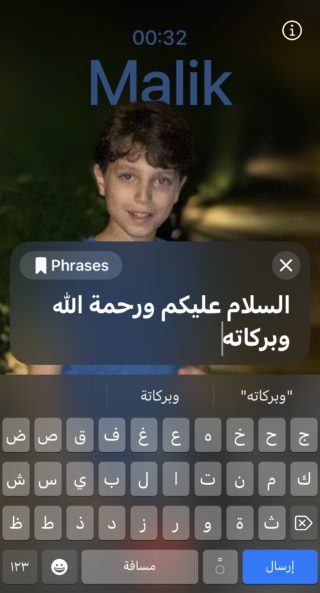
هذه الميزة مدهشة فعلاً، خاصة أثناء الاتصال، كل ما عليك فعله هو الضغط ثلاث مرات على زر الطاقة ثم اختيار Live Speech وكتابة ما تود قوله، وسوف يسمع الصوت الآخر بصوتك لو كان النص إنجليزي أو سيري لو كان بلغة آخرى، الميزة رائعة جداً لفاقدي النطق، وأيضاً فكرة استخدامها في حال كانت الخصوصية مهمة لك، ولا تريد الطرف الآخر يعرف هويتك. جربها فهي مسلية أيضا في المزاح مع الأصدقاء.
المصدر:

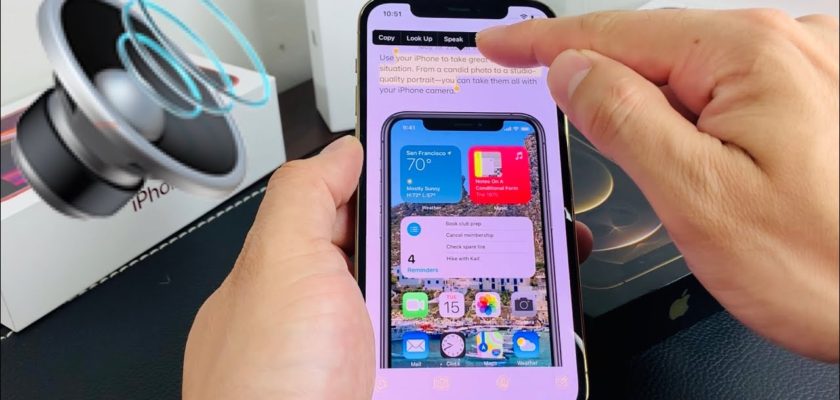
كم تمنيت العكس لاني ضعيف سمع
شكراً لك على التوضيح
ايفون 15 بحثت عن إمكانية الوصول في الاعدادات ولم اجدها
مرحباً أحمد ابراهيم ، للوصول إلى خيار إمكانية الوصول في الإعدادات، قم باتباع الخطوات التالية: اذهب إلى الإعدادات ثم انقر على “إمكانية الوصول”. ولكن يجب التأكد من أن نظام تشغيل جهازك هو iOS 17 أو أحدث لتتمكن من استخدام ميزة “Live Speech” و”Personal Voice”.
، للوصول إلى خيار إمكانية الوصول في الإعدادات، قم باتباع الخطوات التالية: اذهب إلى الإعدادات ثم انقر على “إمكانية الوصول”. ولكن يجب التأكد من أن نظام تشغيل جهازك هو iOS 17 أو أحدث لتتمكن من استخدام ميزة “Live Speech” و”Personal Voice”. 


تسهيلات الاستخدام وليس إمكانية الوصول
هذه الخاصيه فقط في آيفون 15 ؟
فعلاً خاصية جميلة طرحتوها في مقالكم ومفيدة
اشكركم جزيلا. لقد ابدعتو في الطرح والتوضيح
بارك الله في جهودكم مع امتناني لكم كثيراً.
السلام عليكم


لماذا ضربوا مثال اذا عندك حيوان اليف مثلا ان تقول له السلام عليكم؟؟؟