SharePlay is one of the biggest update features iOS 15.1 Which has been delayed since the launch of iOS 15. Now that it's been officially released, here's a hands-on look at how to use SharePlay on iPhone and iPad to share audio clips, videos, and the entire screen.
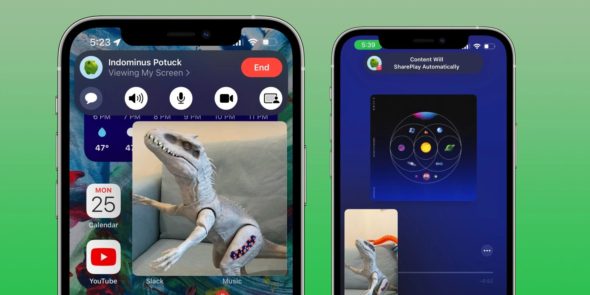
How to use SharePlay on iPhone and iPad
The steps in brief:
◉ Make sure your device is updated to iOS 15.1.
◉ Start a FaceTime call, the other party must be on the same iOS 15.1 as well.
◉ Once connected, you can go to the Apple Music app or TV.
◉ When you play audio or video, it will be automatically shared with SharePlay.
◉ But the other person will need to accept the SharePlay or screen sharing request
◉ After starting a FaceTime call, you can also click the “Rectangle + Person” icon to share your entire screen including third party apps and content.
◉ To end SharePlay or Screen Sharing, tap the icon on the top left or right of your iPhone screen, tap the SharePlay icon, and tap End SharePlay or Screen Sharing.
Screen sharing with SharePlay
In some detail, here's what it looks like to use SharePlay on iPhone with Screen Sharing:
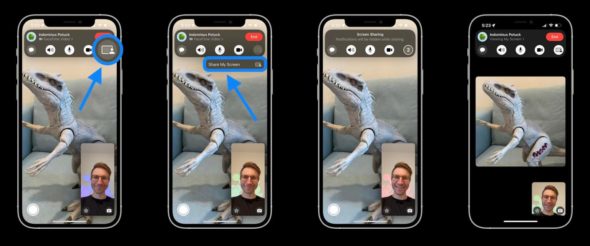
◉ After starting SharePlay via screen sharing or playing music or video content, the other person will need to choose to join, and must look for the Open button:
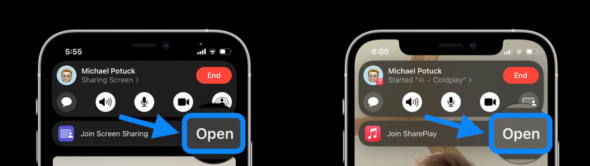
◉ After you start screen sharing, you can click the purple icon in the upper left corner to restore your FaceTime controls.
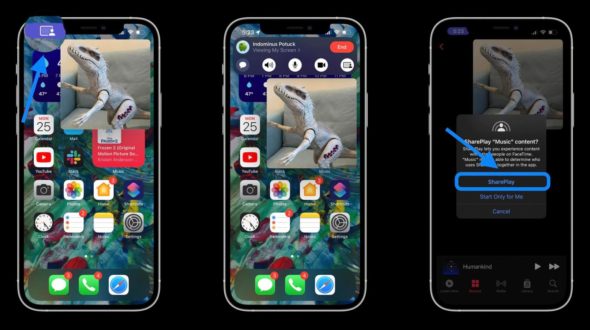
◉ You can share audio and video with Apple TV and Music apps, or with screen sharing in the Photos app or any other app. Official support will come on an app-by-app basis for third-party services like Disney+, HBO Max, and more.
But keep in mind that the person you're sharing with may need a subscription to these third-party services for this to work.
Direct to SharePlay Music and Video
If you start a FaceTime call and head straight to the media you want to share with apps that support SharePlay, here's what it looks like. With this process, you don't have to start screen sharing first.
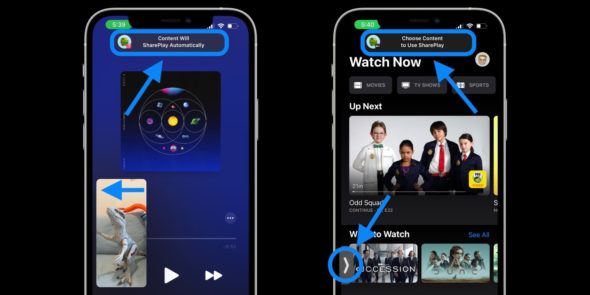
You can slide the video of the person you're sharing out of the frame to hide it, and tap the arrow to bring it back.
How to terminate SharePlay on iPhone and iPad
To end SharePlay, go back to the FaceTime app, the shortcut with the green or purple icon in the upper-right corner, then tap End SharePlay.
You can also end the entire FaceTime call to end your SharePlay session.

Source:

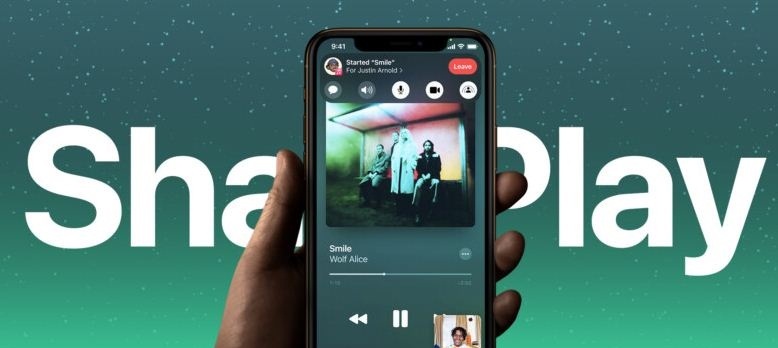
Lately, I've noticed that the dislike feature is being used a lot without a need at all. One example: Brother Hani Mustafa commented here that “Islam iPhone provided him with valuable information” (and it is) because it is a really new feature, and I am certain that many do not know how to use it. Then he thanked them and called for them. What is so negative about this comment that it calls for an 👎 from one of us? The same goes for the rest of the spontaneous comments.
We must rise in our dealings with each other, especially in this unique application in which the Von Islam team makes a lot of effort and presents it to us in the most wonderful form comparable to the best international companies.
I totally agree with you, brother Ahmed Ali. This is a bad and frustrating phenomenon for those who are tired of delivering the benefit to us, and their reward is dislike. If you said: There is no god but God, you would find someone who does not like him, and when you look at his name, you find him Muhammad, Ahmed or Abdulaziz, and they do not know that any writing issued by a person will ask before God about it, I ask God to heal us from the wrong behaviors we are in.
It is possible for one person to put your dyslexia repeatedly,
He deletes the browsing history, then closes the browser, opens it again, puts a dislike, and repeats the process.
The feature has been tested and it is very cool and fast, and I think that it will be distinctive and useful when you delve into it and spread its use among users of Apple devices.
Facetime is still not working well
The FaceTime app is not working at all
God bless you, but when you call another person, the phone stops completely, knowing that I deleted it and downloaded it again.
Lovely
Valuable information... Thank you and may God reward you.