The Camera app includes new features in IOS 17 update It will help you take better photos and videos, but there are a lot of cool new things that you may not see directly that may be hidden from you. Many of the new camera features are exclusive to the iPhone 15 series models, and some are intended only for iPhone XNUMX models IPhone 15 Pro and 15 Pro Max. There are some features for other models, and we will mention each model feature that supports it.
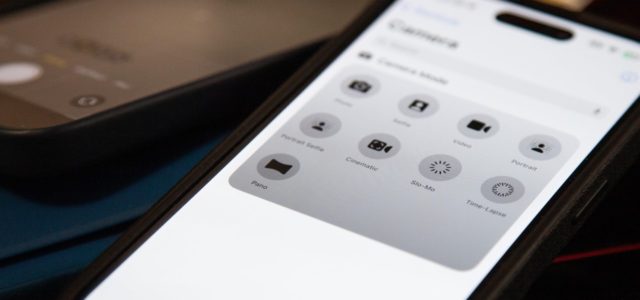
Line up your shot with the horizon

In the iOS 11 update, a feature was introduced in the Camera app where markers appear in the form of horizontal and vertical lines to help you keep the iPhone level when pointing it down or up. This helps in getting a straight shot when photographing the ground or sky. In iOS 17, an additional feature called Virtual Horizon Level was introduced to help you when taking landscape or eye-level photos or videos. Unlike intersecting lines, this virtual horizon level will give you haptic feedback when it's properly aligned with the horizon, helping you know when your phone is level without having to look at the screen. This makes it easy to take well-aligned photos and videos.
Available for all iPhone models running iOS 17.
Runs the Level tool without affecting the Mesh tool
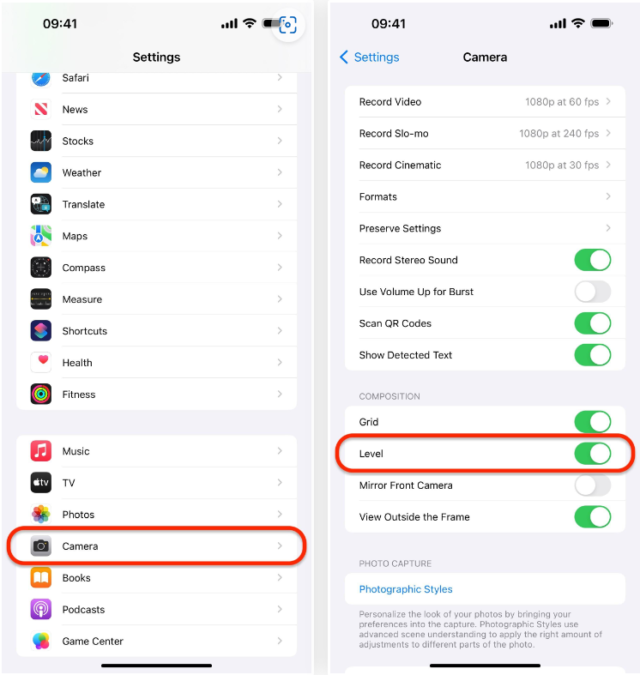
To turn the horizon level shown above on or off, go to Settings -> Camera, then use the new Level switch. This will also alternate the crosshairs to get perfectly level shots of the floor and sky. In iOS 16 and earlier, crosshairs are linked to the Grid option. This means you will no longer need to configure the network configuration tool to manage your level settings.
Available for all iPhone models running iOS 17.
White balance lock
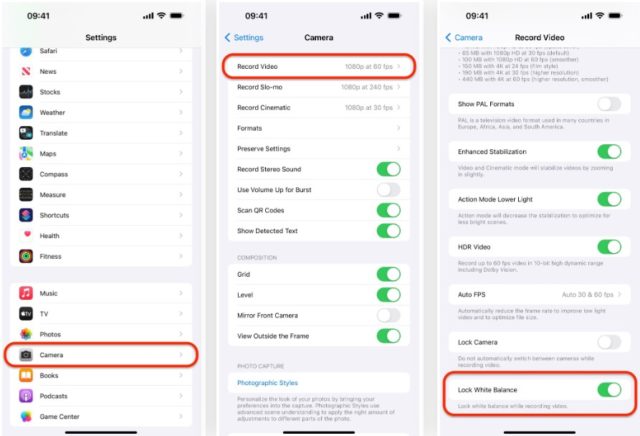
If you frequently capture video content, you will find it useful to discover that in iOS 17, there is a new option in Settings -> Camera -> Video Recording called “Lock White Balance”. Enabling this feature while shooting will maintain a constant color temperature in your video, even when lighting conditions change, ensuring a uniform visual look throughout your recording.
Available for all iPhone models running iOS 17.
Open camera modes using shortcuts
Apple has expanded the functionality of the Shortcuts app in iOS 17 by introducing a new addition, the “Open Camera” option. This allows users to create shortcuts that directly launch the camera app in the selected shooting mode. Depending on your iPhone model, you can choose from a variety of shooting modes on the shooting screen.
You can seamlessly integrate this action into your shortcuts in several ways:
◉ Enter the list of app shortcuts, choose “Camera,” press and hold your preferred camera mode, then select “Add to shortcut” to start a new shortcut.
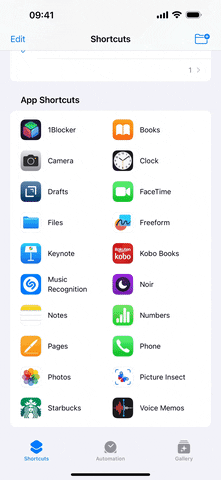
◉ Inside the existing shortcut, go to the Actions menu and select “Camera”, then tap the application shortcut icon corresponding to the desired camera mode.
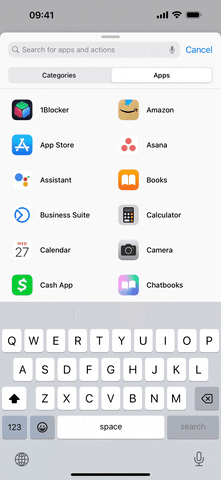
◉ Open “Camera” from the action menu in the shortcut, choose “Open Camera”, touch the preset camera mode, then switch it to the camera mode you want.
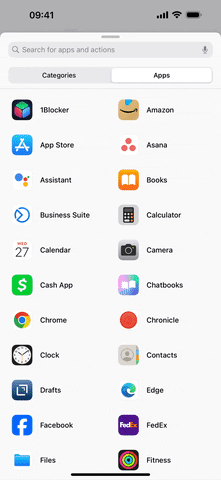
These Shortcuts offer remarkable versatility, allowing you to create Siri voice commands for quick access to specific camera modes or even add icons to your home screen for easy and quick access to the Camera app.
Available for all iPhone models running iOS 17.
Customize the main camera lens
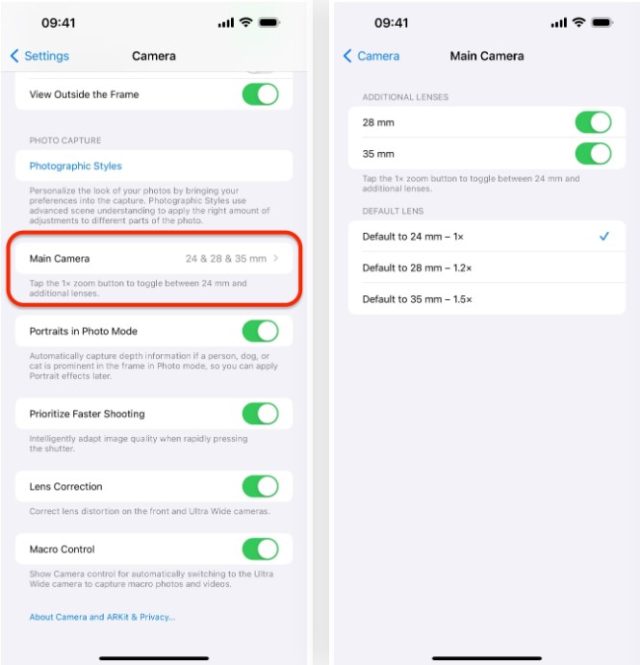
If you have an iPhone 15 Pro or iPhone 15 Pro Max, the camera app's main viewfinder will be set to 24mm by default. Press the 1x button to switch to the 28mm lens with 1.2x magnification. Press it again to switch to the 35mm lens at 1.5x zoom and again to switch back to 24mm at 1x zoom.
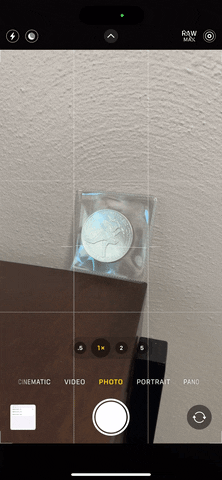
The customization options for how this works are very easy. Go to Settings, then Camera, and select Main Camera. You'll have the freedom to adjust the lens shift settings, allowing you to choose between the default 24mm lens and 28mm or 35mm lenses. You can choose to disable one, keep one, or keep both. Additionally, you can switch the main camera's default focal length between 24mm (1x), 28mm (1.2x), or 35mm (1.5x).
This feature is only available for iPhone 15 Pro and 15 Pro Max.
Choose the resolution for the main camera
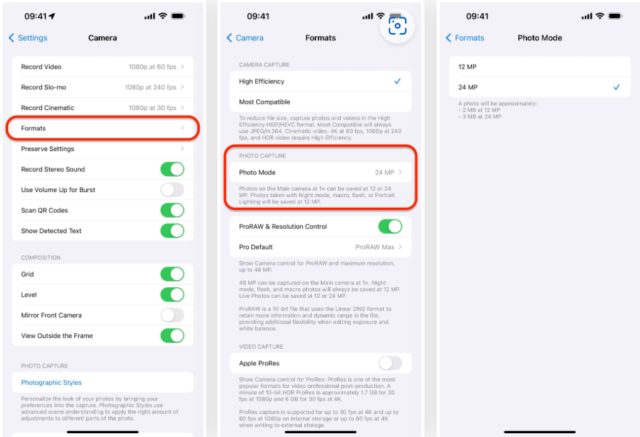
If you find the above options are not available on the iPhone 15 Pro or iPhone 15 Pro Max, go to Settings -> Camera -> Formats, and activate the new “Photo Mode” making sure to choose “24 MP”. This setting relates to the resolution the primary camera will use at 1x zoom to save images. However, photos captured using Night mode, Macro, Flash or Portrait Lighting will be stored at 12MP even though the 24MP option is enabled.
This feature is only available for iPhone 15 Pro and 15 Pro Max.
Set camera in action button shortcuts

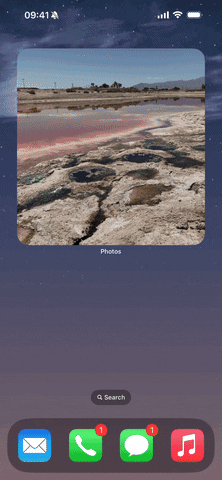
This feature is only available for iPhone 15 Pro and 15 Pro Max.
The distance is closer than ever
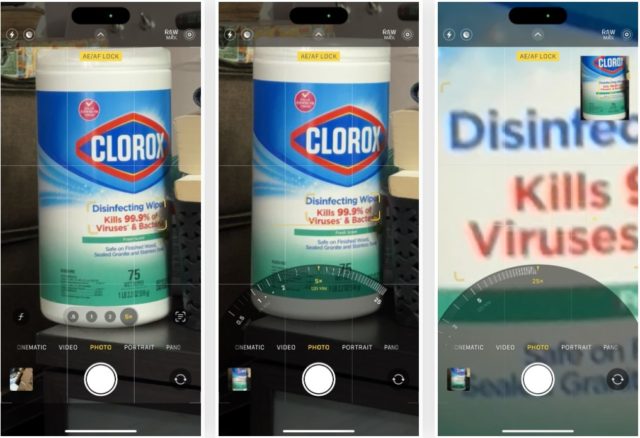
The iPhone 15 Pro Max has a camera feature just for it: up to 5x optical zoom. This reaches a focal length of up to 120mm, which represents a 67% increase over iPhone models equipped with up to 3x optical zoom. With increased optical zoom, you also get better digital zoom of up to 25x. The second highest digital zoom is 15x maximum on the iPhone 15 Pro, iPhone 14 Pro, iPhone 14 Pro Max, iPhone 13 Pro, and iPhone 13 Pro Max.
This feature is only available for iPhone 15 Pro Max.
Take portrait photos with richer colors

The entire iPhone 15 series came with improved in-camera portraits. You don't have to do anything, and your selfies will come out with richer colors and look better in low light.
Take selfies in photo mode
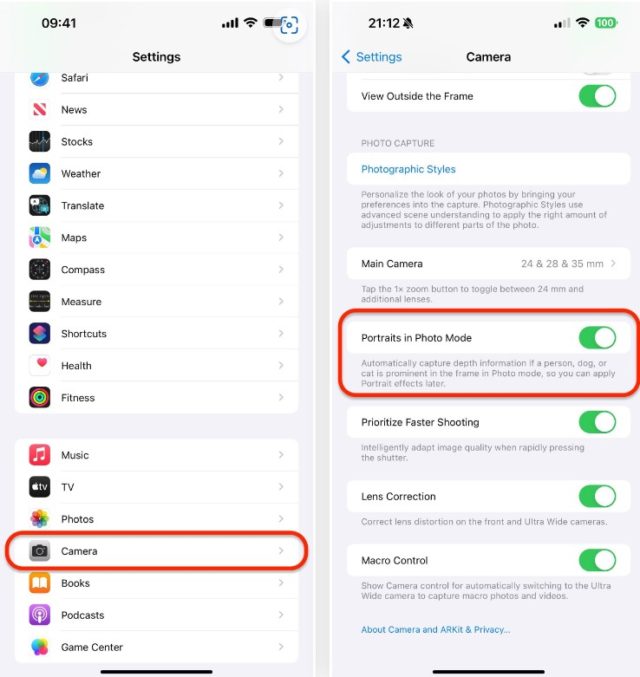
Taking selfies outside of Portrait Mode is a feature of the iPhone 15 models. You can take a regular photo, and the camera will automatically capture rich depth information when it detects a person or animal in the frame. This way, you can convert it to a portrait mode photo or keep it as is.
To make sure this feature is turned on, go to Settings -> Camera, then activate the new “Portraits in Photo Mode”.
This feature is available for all iPhone 15 models.
Capture multiple subjects in portraits

There's nothing better than taking selfies in Photo mode. When the camera detects a secondary subject at a different focal plane while shooting, it captures the relevant depth data. This feature allows you to change the focus on any subject during post-processing, either directly in the camera preview or within the Photos app, making the editing process more flexible and precise.
This feature is available for all iPhone 15 models only.
Capture more true-to-life colors with Smart HDR 5

The iPhone 15 series comes with Smart HDR 5, a new feature for high dynamic range photography in the Camera app. This technology particularly shines in bright or inconsistent lighting conditions, resulting in subjects and backgrounds being captured in a more realistic way, especially with regard to skin tones. Moreover, third-party apps can also access this feature, which makes photos shared online look significantly better. Smart HDR 5 improvements apply to the 48MP main camera, ultra-wide camera, and TrueDepth front camera.
This feature is available for all iPhone 15 models only.
Record spatial videos with Apple Vision Pro glasses
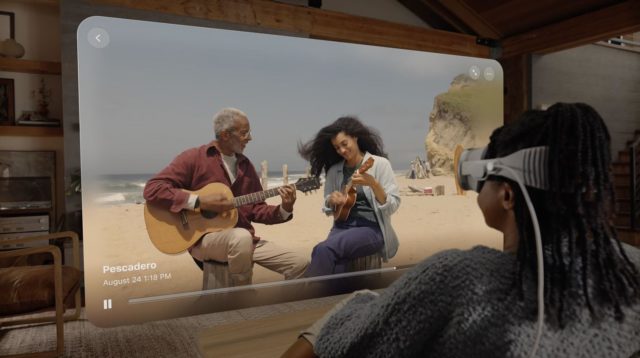
Apple will open a new recording mode in the camera to shoot XNUMXD spatial videos, using the ultra-wide and main cameras. Once recorded, they can be shared and viewed through Apple Vision Pro, thus providing a unique augmented reality viewing experience.
Shoot ProRes directly to external storage
If you want high-quality videos that you can edit in post-production, ProRes is the perfect solution. But since it takes up a lot of space, connect an external storage drive to the iPhone 15 Pro and 15 Pro Max and record ProRes video directly to it using data transfer speeds of up to 10Gbps via USB 3.
In the left image below, the internal storage provided only up to 17 minutes of recording time for ProRes HDR at high resolution at 60fps.
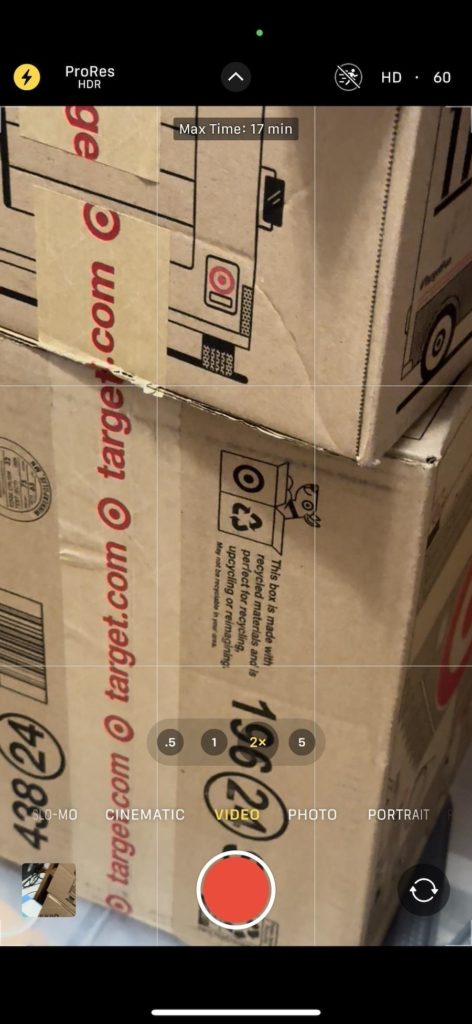
However, after connecting the external USB-C drive, as shown in the right image below, the duration jumped to 1444 minutes!

You can tell you're recording to an external drive when you see “USB-C” appear in your camera near the USB-C port.
Shoot 4K ProRes at 60fps
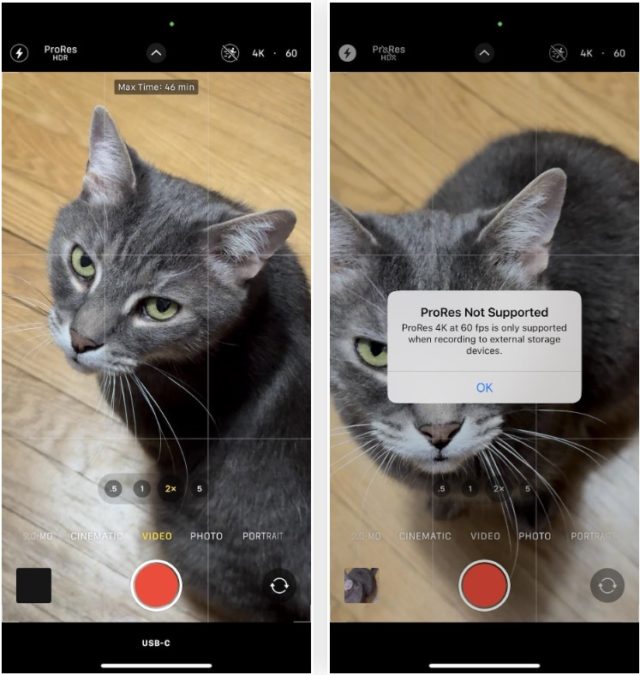
The highest quality you can get when recording video with ProRes is 4K at 30 frames per second, but on the iPhone 15 Pro and iPhone 15 Pro Max, you can increase that to 4K at 60 frames per second when recording to a USB-C drive. external. If you try to select 4K at 60 fps without the camera recognizing an external storage drive, you will receive a warning, as shown in the image.
This feature is available on iPhone 15 Pro and iPhone 15 Pro Max only.
Change your ProRes codec
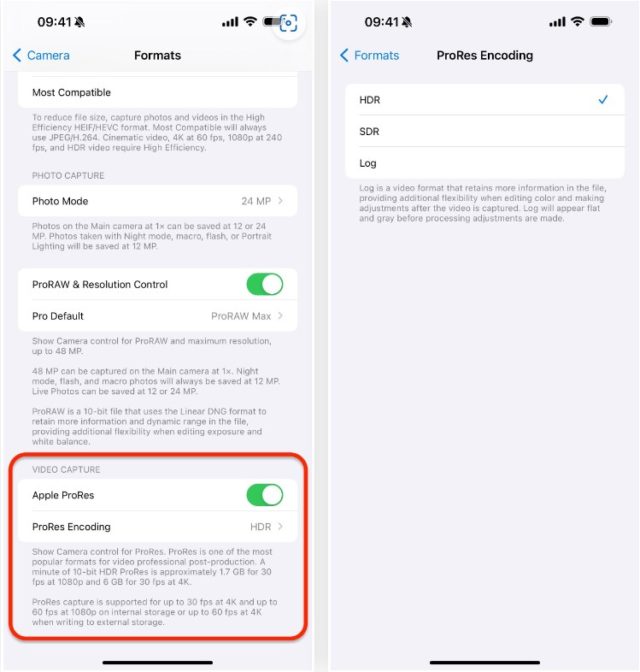
Both the iPhone 15 Pro and iPhone 15 Pro Max also support log encoding when shooting professional videos, providing a wide dynamic and tonal range that provides more flexibility for visual effects and color grading in post-production. With new Log Encoding on iPhone 15 Pro and iPhone 15 Pro Max, cinematographers can use the Academy Color Encoding System (ACES), a global standard for color workflows.
To switch between HDR, SDR, and ProRes record encoding, go to Settings -> Camera -> Formats -> ProRes Encoding, then choose what you need.
This feature is available on iPhone 15 Pro and iPhone 15 Pro Max only.
Capture ProRAW images directly on your Mac
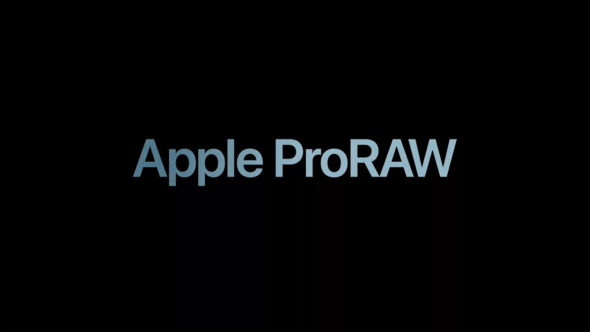
USB 3 transfer speeds also allow iPhone 15 Pro and iPhone 15 Pro Max to capture 48MP ProRAW images and instantly transfer them to your Mac. To do this, you'll need third-party software like Capture One. This is great for professional photographers who need to examine the images they take in detail immediately in the studio where time can be an issue.
This feature is available on iPhone 15 Pro and iPhone 15 Pro Max only.
Simplify the camera app
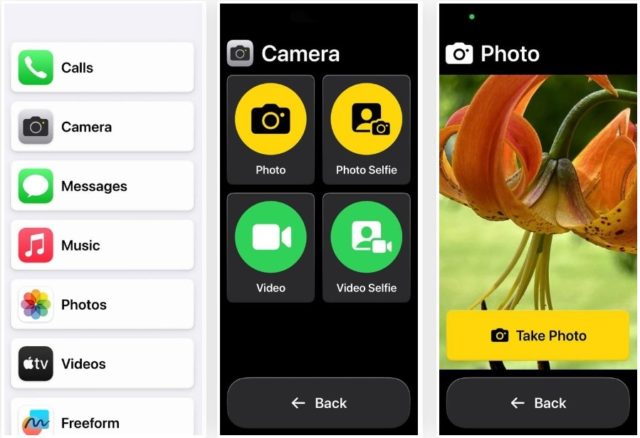
Assistive Access is a new feature in iOS 17 available for all iPhone models, and is designed to enhance cognitive accessibility. It offers a streamlined interface with large text and buttons, visual alternatives to text, and simplified options for calls, camera, messaging, photos, music, and any required third-party apps.
For individuals who require Assistive Access, the Camera app can be configured to contain different shooting modes. Unnecessary modes can be deactivated, although at least one of the modes must remain active. Setting is done through Settings - Accessibility - Assistive Access. Getting in and out of Assistive Access is done by triple-tapping the Home or Side button and entering the specified passcode.
This feature is available for all iPhone models running iOS 17.
Source:


Thanks for the great article 🌹
Good people, where can I find the HDR settings in photography for the 15 Pro?
Hello Al-Bahrani Ali 🙋♂️, to activate the HDR feature on your iPhone 15 Pro, you can go to 'Settings' 📱 then choose 'Camera' 📷 and then you will find the 'Smart HDR' option, activate it and this feature will appear to you in the application. Enjoy photography! 📸🌈
Hello, is the iPhone 15 Pro overheating problem caused by the hardware or the software?
Hello Abdullah 🙋♂️, The high temperature in the iPhone 15 Pro may be caused by the hardware or software. If the performance is too high such as running heavy games or processor-intensive applications, the phone may heat up naturally. But if it keeps getting hot even when idle, there may be a software issue and it can usually be resolved with a reset or refresh. However, if the problem persists, you may need to visit an Apple service center. 🍏🔧
Peace be upon you... With the presence of this huge amount of iPhones, how can a person know which generation and category he should bring so that he does not buy something he does not need?
Hello Ahmed 🙋♂️, To know which generation and category of iPhone is right for you before purchasing, you must take some things into consideration. First, determine the uses you need from the device, such as photography📸, gaming🎮, or using office applications📊. Secondly, compare these requirements with the specifications of each generation and category of iPhone devices. Third, review the budget you want to allocate to purchase the device. In addition, you can always follow iPhoneIslam articles and reviews to get a greater idea about each generation and category of iPhone devices and future updates. Good luck! 🍀
New information for me. Thank you. ✍️ Settings have been modified. Thank you
Peace be upon you..
Did you know, dear reader, that the problem of the iPhone screen freezing while downloading the search box if the iPhone language is in Arabic has persisted since version 16 until this latest version of 17?
A thousand thanks for the valuable information
May God’s peace, mercy, and blessings be upon you, Badr. Yes, I am aware of the problem you mentioned about the iPhone screen freezing when using the search box in Arabic. This problem is not limited to iOS 16 and 17, but has appeared in older versions as well. We hope that Apple resolves this issue in future updates. Thank you for appreciating the information we provide, we are always happy to provide iPhoneIslam readers with the latest and best information about Apple products 🍏.
Hi
Wonderful and unique information, thank you as always