قررنا في آي-فون إسلام العمل على هذه السلسلة لتعليم الجميع كيفية تعديل الصور الخاصة بهم كي تصبح أروع بكثير. وتبسيط الأدوات الاحترافية التي تجعل الصور افضل بمراحل. قم بقراءة هذا المقال على مهل ويفضل أن تقوم بالتطبيق معه. وبدون إطالة، هيا بنا لنبدأ الدرس الأول.

قاعدة التثليث (Rule Of Thirds)
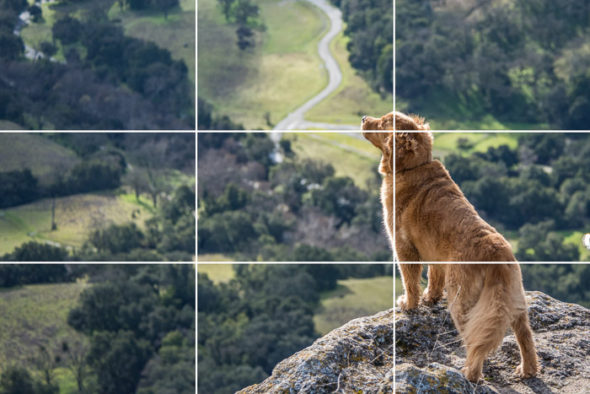
بالطبع تبدأ الصورة المُثلى من الكاميرا الخاصة بك. وبما أن كاميرا الهواتف الذكية الآن متطورة بشدة، فهي أداة رائعة لالتقاط الصور. وعليك أن تستغلها بأفضل شكل. التالي بالطبع هو ليس كل النصائح للتصوير ولكن هي بعض أفضلها للبدء:
- قم بتشغيل الـ Grid أو المربعات. عبر الذهاب للإعدادات/ Settings –> الكاميرا / Camera –> مربعات / Grid. وقم بتشغيل هذا الاختيار. أو قم بتشغيل اختيار Grid في تطبيق VSCO إن كنت تستخدمه.
تساعدك هذه المربعات على استخدام أشهر قاعدة للتصوير وهي قاعدة التثليث. وتعني أن مركز الصورة يجب أن لا يقع في المنتصف بل في أحد أثلاث المشهد. وهذا يساعد على جعل الصورة أكثر إثارة وجذباً للعين. بالطبع ربما تريد وضع الهدف في المنتصف لبعض الصور المخصصة. ولكن قاعدة التثليث يمكن اتباعها لجعل معظم الصور جذابة.
 | كيف تقوم بتطبيقها؟ عليك ببساطة وضع الهدف الذي يعتبر مركز الانتباه، وخصوصاً إن كان وجه شخص على إحدى نقاط التقاطع بين المربعات على الشاشة. أو تجعل الهدف متوازياً مع إحدى الخطوط التي تكون التقاطعات. المبدأ بسيط وهو موضح في المثال أعلاه. حيث أن الكلب يقع رأسه في تقاطع إحدى الخطوط. كما أن بقية جسده تسير نوعاً ما مع الخط النازل من التقاطع. |
تحر البساطة والتركيز

تأكد بأن صورتك تمتلك مركزاً معيناً للتركيز. كشجرة على سبيل المثال، أو شخص ما. هذا يساعد كثيراً على جعل الصورة أكثر قوة. كما يجد أن تتحرى البساطة فتأكد أن صورتك تحتوي على أقل عدد ممكن من العناصر (قدر الاستطاعة طبعاً). فإن كنت تريد تصوير قطتك مثلاً تأكد أنها ليست محاطة بالألعاب والكراسي في الخلفية. إلا إن كانت موضوعة بشكل مقصود.
لا تقم بوضع الأفق في منتصف الصورة

إن كنت تقوم بتصوير منظر طبيعي، تأكد أن خط الأفق لا يقع تماماً في منتصف الصورة. بل إلى الأسفل قليلاً أو حتى الأعلى حسب هدفك. فهو مبدأ عام أن لا تضع أي خطوط رأسية أو أفقية قوية في منتصف الصورة تماماً. حيث أنه يشتت النظر كما يصرف عن جمال باقي العناصر وجماله هو.
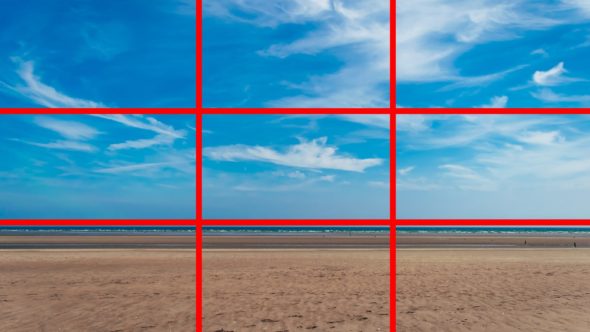
البداية مع SnapSeed

سوف نقوم بتعليم التعديل في البرنامج باللغة الانجليزية. لأن معظم المصطلحات فيه مستخدمة في كل تطبيقات تعديل الصور الأخرى. وبهذه الطريقة يسهل عليك نقل خبرتك لأي برنامج آخر فيما بعد وتطويرها. للبدء قم بفتح البرنامج ثم اضغط Open في الأعلى. ثم قم باختيار الصورة التي تريد تعديلها في جهازك. ولليوم قمنا باختيار هذه الصورة التي التقطناها للسان بحري في مدينة الإسكندرية.
النوافذ: Looks و Tools والقاعدة
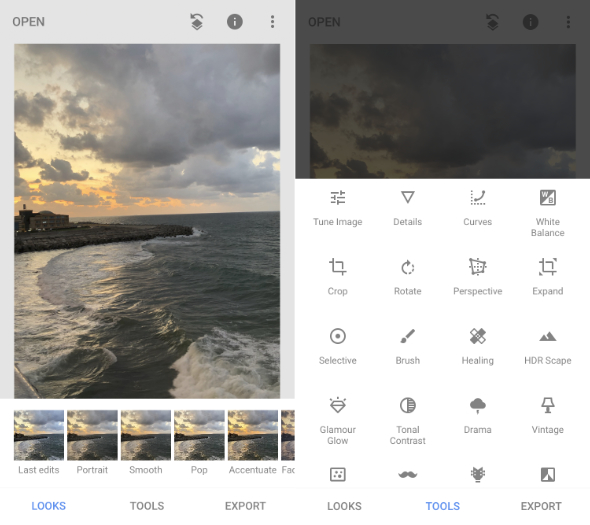
نافذة Looks هي الخاصة بالفلاتر الجاهزة. ويمكنك استخدامها إن أردت. لكن ليست هي هدفنا. فنحن نريد تطوير مهاراتنا للوصول إلى الاحتراف تدريجياً حتى نعتمد على أنفسنا لإخراج المظهر المطلوب تماماً. وليس ما يحدده صناع التطبيق. لذا سنختار نافذة Tools أي الأدوات.
سوف نقوم باستخدام قاعدة الخمس خطوات والتي يمكنك تطبيقها على أي صورة. بغض النظر عن أي تعديلات أخرى تريد القيام بها.
الخطوة الأولى: القص وضبط المشهد
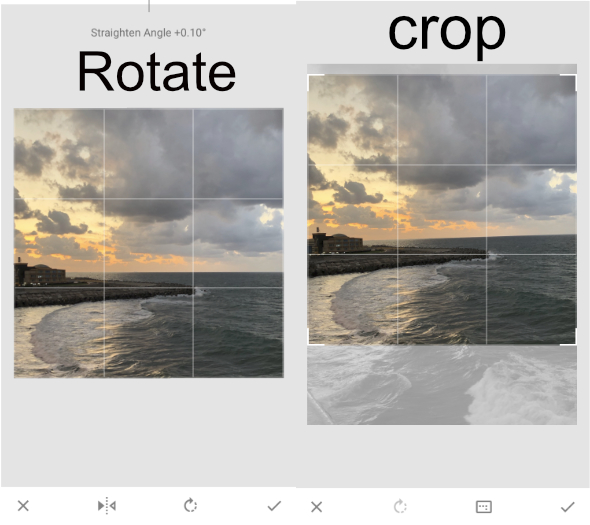
يهمل الكثير هذه الخطوة المهمة. والتي يمكنها زيادة جودة المشهد الخاص بك بشدة. كثيراً لا تكون كل العناصر في الصورة مناسبة للمشهد. حتى إن كانت تلك العناصر لطيفة بحد ذاتها. لذا حاول قص المشهد لتقوم بضبطه على الجزء الأفضل. حاول مراعاة قاعدة التثليث أثناء القص.
أداة القص (Crop): عند اختيارك للأداة يمكنك استخدام الأداة للقص الحر كما تريد. لكن إن أردت أبعاداً محددة للصورة يمكنك الاختيار من الأبعاد الجاهزة على الجانب. أنا أريد نشر هذه الصورة على انستجرام لذا سأختار Square ليتم تحديدها بشكل مربع. ثم أقوم بقص المشهد كما أريد. مزيد من السماء وتقريب اللسان من أسفل الصورة لجعله مركز الاهتمام حسب قاعدة التثليث.
لاحظ كيف يقع جزءان من اللسان تحت تقاطعين من خطوط المربعات. ثم نقوم بضغط علامة✓ في أسفل الشاشة.
لكن الصورة ما زالت تحتاج التعديل. وليست بالشكل المطلوب. المشكلة هنا هي أنها منحنية قليلاً. وخط الأفق ليس مستقيماً. لذا نذهب لأداة التدوير (Rotate). عند فتح الأداة يقوم البرنامج باقتراح تعديل معين. يمكنك استخدامه إن أعجبك ولكن في حالتي اضطررت للقيام بالمزيد من التدوير عبر تحريك إصبعي على الشاشة من اليمين إلى اليسار. حتى يكون خط الأفق مستقيماً تماماً. أيضاً يمكنك من خلال الأداة عكس اتجاه الصورة بواسطة استخدام زر المثلثين المتقابلين في الأسفل. والذي قررت استخدامه لأني أحب وجود اللسان على اليمين.
الخطوة الثانية: موازنة السطوع والظلال

السطوع والظلال تعني كمية الضوء الواقع على الصورة. أي السطوع. وعند تعديل السطوع يمكنك إيجاد أداة تسمى السطوع (Brightness) في كل التطبيقات. ولا ننصح باستخدامها في البداية لأنها تعطي نتائج غير مرغوبة.
قبل عمل هذا التعديل، عليك تعلم بعض المصطلحات. هناك مصطلح Highlights وهو يعني المناطق الأكثر سطوعاً في الصورة. Shadows ومعناها الحرفي هو الظلال. ولكن ليس بالمعنى المعتاد. أي أنه ليس أي ظل في الصورة يمثل منطقة Shadows. بل هي ترمز إلى المناطق الأكثر ظلمة في الصورة. أي الأقل تعرضاً للضوء.
الآن لعمل هذا نذهب إلى أداة Tune Image. والتي تحتوي على العديد من التعديلات. لاختيار أحدها قم بالتمرير إلى أعلى وأسفل. أو الضغط على زر التعديل بالأسفل والمجاور لعلامة x. ثم قم بالسحب يميناً ويساراً لعمل التعديل.
أولاً نقوم بتعديل ال Shadows في الصورة. وإن لاحظت هنا ستجد أن أكثر المناطق ظلاماً هي الجزء الأخضر من البحر واللسان. حتى أن المبنى الواقع على اللسان لا يمكن تمييزه. لذا نقوم باختيار Shadows ثم نقوم بزيادة المؤشر إلى أن يصبح المبنى واللسان كما نريد. ولا تبالي بأي جزء آخر في الصورة. ثم نضغط علامة ✓.
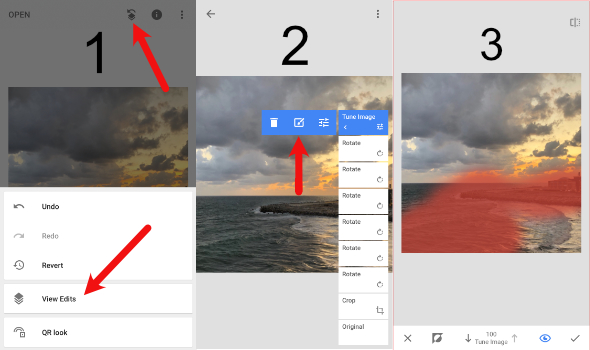
بالطبع أصبح المبنى جميلاً ولكن صارت باقي الصورة مشرقة بشكل زائد عن اللزوم. لذا نقوم باختيار زر الطبقات في الأعلى –> اختيار view edits لعرض كل تعديلاتك. هنا ترى جميل تعديلاتك بالترتيب. قم باختيار Tune image الأخير والذي قمنا بزيادة سطوع الظلال فيه —> الضغط على زر تعديل التأثير بالمنتصف. سترى هنا الصورة بدون التعديل. ثم يمكنك استخدام إصبعك للتمرير فوق الجزء الذي تريد تطبيق التأثير عليه فقط. في حالتنا هنا المبنى والجزء الأمامي من البحر.
كما يمكنك الضغط على علامة العين بالأسفل لمعرفة الجزء من الصورة الذي قمت بالرسم عليه لتطبيق التأثير عبر اللون الأحمر. ما فعلناه هنا يسمى استخدام قناع (Mask). أي تطبيق التأثير فوق جزء محدد فقط.
الآن يمكننا العودة عبر سهم الرجوع. ثم فتح نافذة Tools واختيار أداة Tune image لتعديل الأجزاء الأكثر سطوعا (Highlights).
الأماكن الأكثر سطوعاً لن تكون ملحوظة بقوة في هذه الصورة، بما أنها في وقت الغروب. ولكنها أجزاء من السماء وجزء الزبد الأبيض من البحر. بعد تجربة زيادة الHighlights كثيراً وتقليلها قررت أن أقوم بتقليلها بعض الشيء حتى أضفي عمقاً للسماء باللون الداكن. ثم كما فعلنا في الجزء السابق أذهب لزر الطبقات، ثم أقوم بوضع التأثير على الجزء البرتقالي من السماء فقط. وأخيراً قمت بتكرار هذه الخطوة لزيادة ال highlights للجزء الأبيض من البحر فقط.
الخطوة الثالثة: الألوان
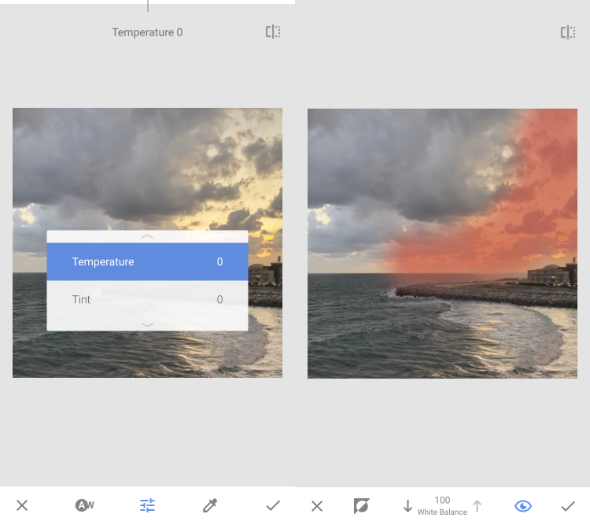
أول خطوة للعمل على الألوان هو الذهاب إلى أداة توازن اللون الأبيض (White Balance). وهي تحتوي على اختيارين. الأول لحرارة الصورة (Temperature). ومع زيادتها لليمين تقوم بزيادة دفء الصورة أي أنها تصبح برتقالية قليلاً. وإلى اليسار تصبح زرقاء أكثر. هذا تعديل مهم لأن كاميرات الهواتف عادة تميل إلى زيادة اللون الدافئ في الصورة وربما تحتاج إلى تقليل الدفء قليلاً.
الاختيار الثاني هو Tint وهو يغير ألوان الصورة قليلاً لتميل نحو الأخضر (ناحية اليسار) أو البنفسجي (ناحية اليمين). قد تحتاج هذا لتعديل الألوان إذا كانت هناك ظلال خضراء مثلاً في الصورة بسبب الأشجار أو ضوء خارج عن إرادتك.
صورتنا اليوم تم أخذها وقت الغروب لذا أريد زيادة دفء الجزء الخاص بالشمس قليلاً. لذا أقوم بزيادة حرارة الصورة قليلاً فقط عبر التمرير لليمين. ثم تكرار استخدام القناع لتطبيق التأثير على الجزء من السماء الواقع فوق الشمس فقط.
الخطوة الثانية للعمل على الألوان هي تغيير تشبع الألوان (Saturation) والتي تزيد من تشبع الألوان أو تقللها. لفعل ذلك نعود إلى أداة Tune Image ثم الذهاب إلى اختيار Saturation والتمرير لليمين كي نرى ما يحدث.
عند فعل ذلك في صورتنا وجدت أن لون البحر يتحسن ولكن السماء تصبح سيئة ومبالغاً في لونها بما أننا قمنا بتحسينه قبلاً عبر توازن اللون الأبيض. لذا سوف أقوم بزيادة التباين ثم أطبقه على المبنى واللون الأخضر في البحر باستخدام قناع.
ثم أقوم بالذهاب إلى Tune image مرة أخرى واختيار أداة warmth هذه المرة. وهي أداة مخصصة في برنامج SnapSeed تقوم بعمل عدة تعديلات معاً للألوان. نقوم بسحبه لليسار حتى نرى البحر يصبح أزرق اللون. ثم نقوم بتطبيق قناع لجعل التأثير مخصصاً للجزء الأخضر من البحر فقط دون أن يؤثر على باقي الصورة.
أخيراً نقوم بالذهاب إلى أداة Tonal contrast والتي تقوم بزيادة تباين ووضوح الألوان. عند الدخول للأداة يقترح البرنامج تعديلاً ما. قم بالسحب لأسفل وأعلى لاختيار أحد الإعدادات المتاحة، ثم اختبر معها لترى تأثيرها على كل جزء من الصورة. ما فعلته أنا أني وجدت أن إعداد Low Tones يؤثر على مياه البحر واللسان. وهذا ما أريده. لذا ضبطت كل الإعدادات الأخرى إلى 0 لألغي تأثيرها ثم قمت بزيادة الـ Low Tones قليلاً. ومع هذه الزيادة تمت زيادة حدة الزوايا وشخصية الألوان في المبنى والبحر. الآن نضغط على ✓.
الخطوة الرابعة: إلغاء الضوضاء
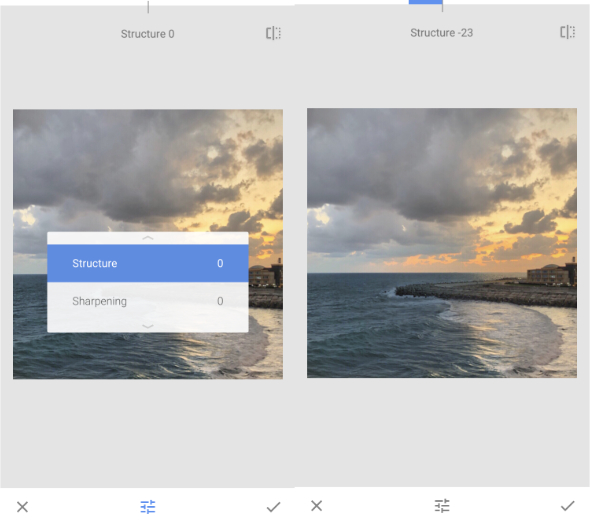
الضوضاء (Noise) هي الإحساس بأن الصورة منقطة أو مشوشة. وما يعاكسها هو النعومة (Softness) حيث تشعر بأن الألوان تختلط ببعضها دون تحديد زوايا أو وضوح ألوان.
بالطبع لن تجد صورة بها كل هذه الضوضاء أو النعومة المبالغ فيها. ولكن أحياناً تجد أماكن في الصورة بها كمية ضوضاء أكثر من المقبول، خصوصاً تلك التي تم تصويرها في ظروف إضاءة خافتة.
لتعديل الضوضاء قم بالذهاب إلى أداة التفاصيل (Details). وهناك ستجد الإعداد الأول هو Structure. وزيادته تقلل النعومة، وتقليله يزيد النعومة.
أما الإعداد الثاني هو Sharpening وهو يزيد حدة الصورة. يمكنك تجربة التأثير لتشعر بما يفعل. فهو يقلل النعومة في بعض الأماكن ويزيد الحدة، وهذا مفيد جداً لأشياء مثل الشعر. حيث تميل الكاميرات لجعله ناعماً بشكل زائد عن اللزوم ويكون رائعاً عند زيادة حِدته.
في صورتي أشعر أن السماء واللسان البحري يحتاجان بعض النعومة ولكن الباقي جيد. لذا لأقوم بالتمرير لليسار في إعداد Structure ثم استخدام قناع لتطبيق التأثير على اللسان والجزء الأحمر من السماء وبعض من البحر فقط.
الخطوة الخامسة: إزالة العيوب
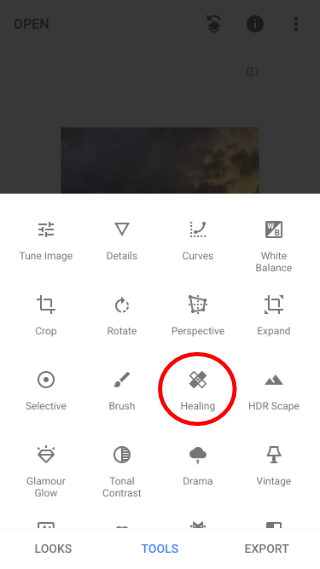
وأعني هنا الأشياء الزائدة عن الصورة. ربما بعض القمامة على أرض الصورة. أو بعض الطعام متبق على فم طفل ولا تريده في الصورة.
يمكنك فعل هذا عبر الذهاب لأداة Healing ثم التلوين على الجزء المراد مسحه ليتم حذفه من الصورة. ولكن كن حذراً فهذه الأداة لا تعمل على أي شيء. خاصة العناصر الكبيرة. والتي لا يمكنك غالباً إزالتها بها بل يستحسن أن تقوم بقصها من الصورة كما في الخطوة الأولى أعلاه.
يفضل أن يكون العنصر المراد حذفه واقعاً فوق خلفية متناسقة. أي مثلاً ورقة بلاستيكية صغيرة فوق مياه البحر أو طريق إسمنتي. أو حتى جرحٌ ما على بشرة شخص في الصورة.
بالنسبة لصورتنا الحالية فأنا لا أريد إزالة أي عيوب.
تأثيرات إضافية

يمكنك في برنامج SnapSeed وضع الكثير من التأثيرات الإضافية والتي سيتم شرحها في مقالات مقبلة. ولكن لهذا الدرس قررت إضافة تأثير أخير على الصورة وهو ما سأقوم بشرحه. يمكنك وضع تأثيرات إضافية عن طريق الذهاب إلى الفرشاة (Brushes) ثم اختيار أحد الأدوات. وهنا قمت أنا باختيار Dodge and Burn. والتي تقوم بتفتيح أو تغميق الألوان في الصورة بشكل أخّاذ. قمت بتقليل التأثير إلى +5 عبر الضغط على السهم النازل للأسفل. ثم قمت بدهان الأماكن التي أريد تفتيحها وهي المبنى واللسان. ثم قمت بضبطها على -5 لتغميق بعض الأماكن في البحر.
لاحظ أنها فرشاة وتقوم بالدهان قليلاً، وعند تكرار الدهان فوق نفس المنطقة تزيد قوة التأثير. وقاعدة عامة هي أنك لا تريد زيادة أي تأثير عن الحد المقبول. أي اجعل كل تعديلاتك طفيفة وليست كبيرة جداً حتى تظل الصورة متناسقة وحقيقية.
ملاحظات:
- عند تطبيق أي تأثير، يمكنك الضغط على زر المربع المنقط نصفه في أعلى الصفحة من جهة اليمين أو اليسار لرؤية الصورة بدون التأثير. ثم رفع إصبعك لتطبيق التأثير مجدداً.
- بعد الانتهاء من كل التعديلات يمكنك العودة إلى Tune Image ثم اللعب بإعداد Brightness لمعرفة إن كان سيضيف ما تريد إلى الصورة. إن وجدت ما يعجبك، يمكنك تركه. وربما وضعه على أجزاء معينة من الصورة باستخدام القناع كما شرحنا مسبقاً.
- يمكنك مسح تعديلٍ معين تماماً عبر الذهاب إلى الطبقات، ثم الضغط على التعديل المراد، وبدلاً من الزر في المنتصف، قم بالضغط على علامة القمامة لمسح التأثير تماماً.
- بعد الانتهاء من الصورة قم بالضغط على نافذة Export بالأسفل ثم Export مجدداً لحفظ كل التعديلات في نسخة من الصورة. ولكن تأكد أنك انتهيت منها لأن هذا الاختيار لن يسمح لك بحذف أي تعديلات مستقبلاً.
- الصور في هذا المقال مضغوطة ولا تظهر لك بجودتها الأصلية بسبب حدود الموقع.
- مبارك عليك صورتك الأولى إن كنت تطبق معنا.
أخيراً، هذه هي الصورة القديمة مقارنة بالجديدة



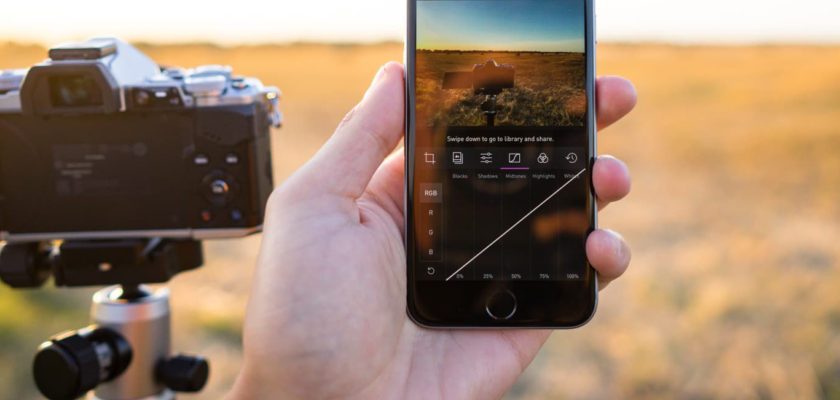
اذا كان الجواب لا ممكن روابط بقية الحلقات ؟
جزاكم الله خير
هل هذه اخر حلقة بالسلسلة؟
مبدعين
معلومات مفيدة
مقال جميل جدا و معلومات غزيرة شكرا جزيلا.
جزاكم الله خيرا
ده مش لسان بحري ده فندق ازووور بس اشطه عشان المعلومات المفيدة ديه
جزاك الله خيراً، الله يساعدنا على المتابعة والتعلم. نفع الله بكم.
انا استفدت جدا
شكرا لكم
نفع الله بكم
وبارك الله فيكم
برنامج Snapseed ممتاز وانا استخدمه لضبط الصورة وقصها للإنستجرام ووضع التوقيع
مجهود كبير يعطيكم العافية.. و يا ريت لو تعلمونا كيفية مونتاج الفيديوهات.. و رفعها على يوتيوب.. مع جزيل الشكر ..
قادم بإذن الله. بعد سلسلة تعليم تعديل الصور. تأكد من متابعة الجديد
شكرا ولكن من الافضل ان يكون الدرس بصيغة فيديوات تحمل على اليوتيوب عبر قناتكم
مقال رائع!
جزاكم الله خير ، وخير الناس أنفعهم للناس او كما قال عليه الصلاة والسلام.. بوركتم.
Thanks
شكراً لكم
حاب اقترح لكم فكرة وضع خانة مخصصة للاختصارات shortcuts و تحديثها كل فترة
تقصد برنامج اختصارات أبل؟
شكرا لكم على هذا الموضوع الجميل
مجهود تشكرون عليه