The document scanning feature may be needed at times and we always resort to applications to do the job. Until Apple introduced the document scanning feature in iOS 11, it was built into the Notes application, which eliminates any other application and thus you can scan any files anytime and anywhere. In this article, we explain three quick steps to scanning any iPhone.
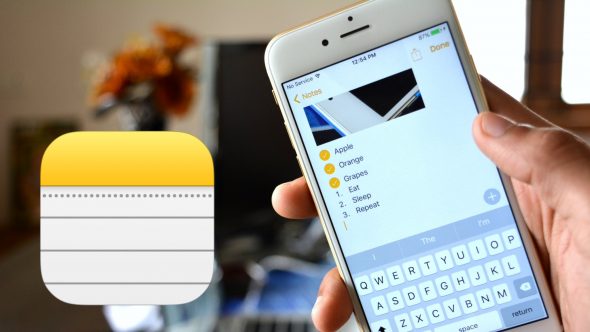
As is well known to all, scanning files on the iPhone is done through the Notes application by creating a new note, clicking the + button and choosing to scan documents.
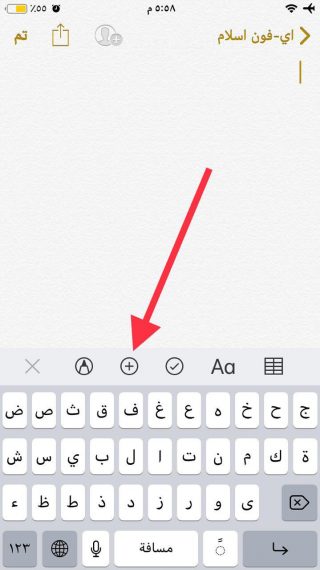
Then choose Scan Files
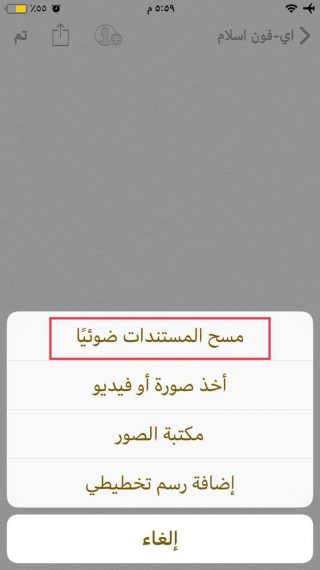
And you can put a shortcut to the Notes app in Control Center if you want to quickly scan files. Go to Settings - Control Center - Customize Controls and then add notes to Control Center.
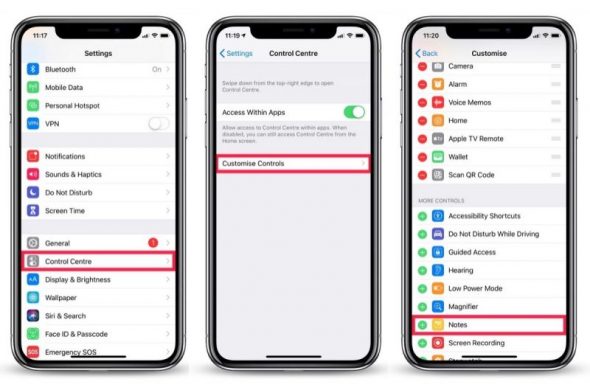
The previous method is the usual one, but you can scan files faster than that, in just three steps. And that is through the Control Center - then press and hold or by using 3D Touch - and then scan the document.
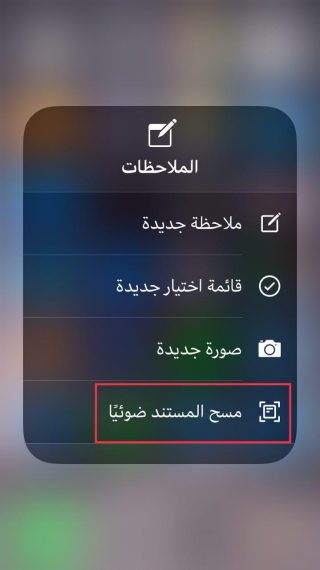
Then click Save to save it as a note. That way you will delete your files and customize them to your liking.
And if you want to create a PDF file, just click on the Share button on the top right
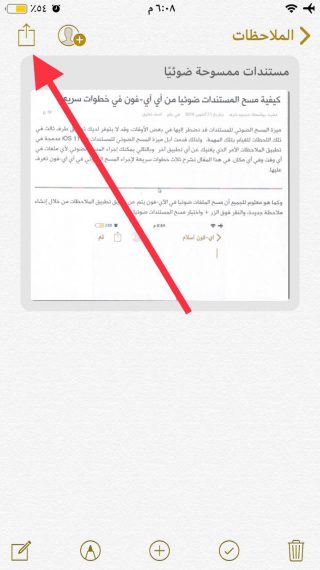
The posts window will be invoked and then choose to create and save a PDF document.
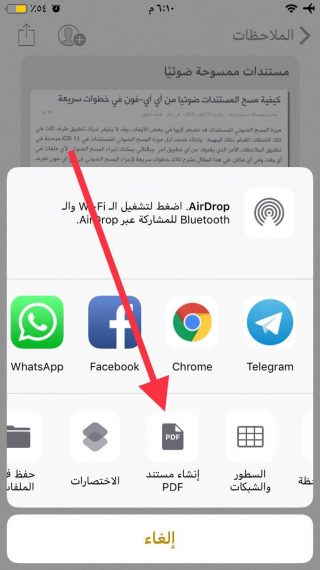
You can choose to save it to iCloud or the Files app, delete it, or you can share it elsewhere as you like.

Source:

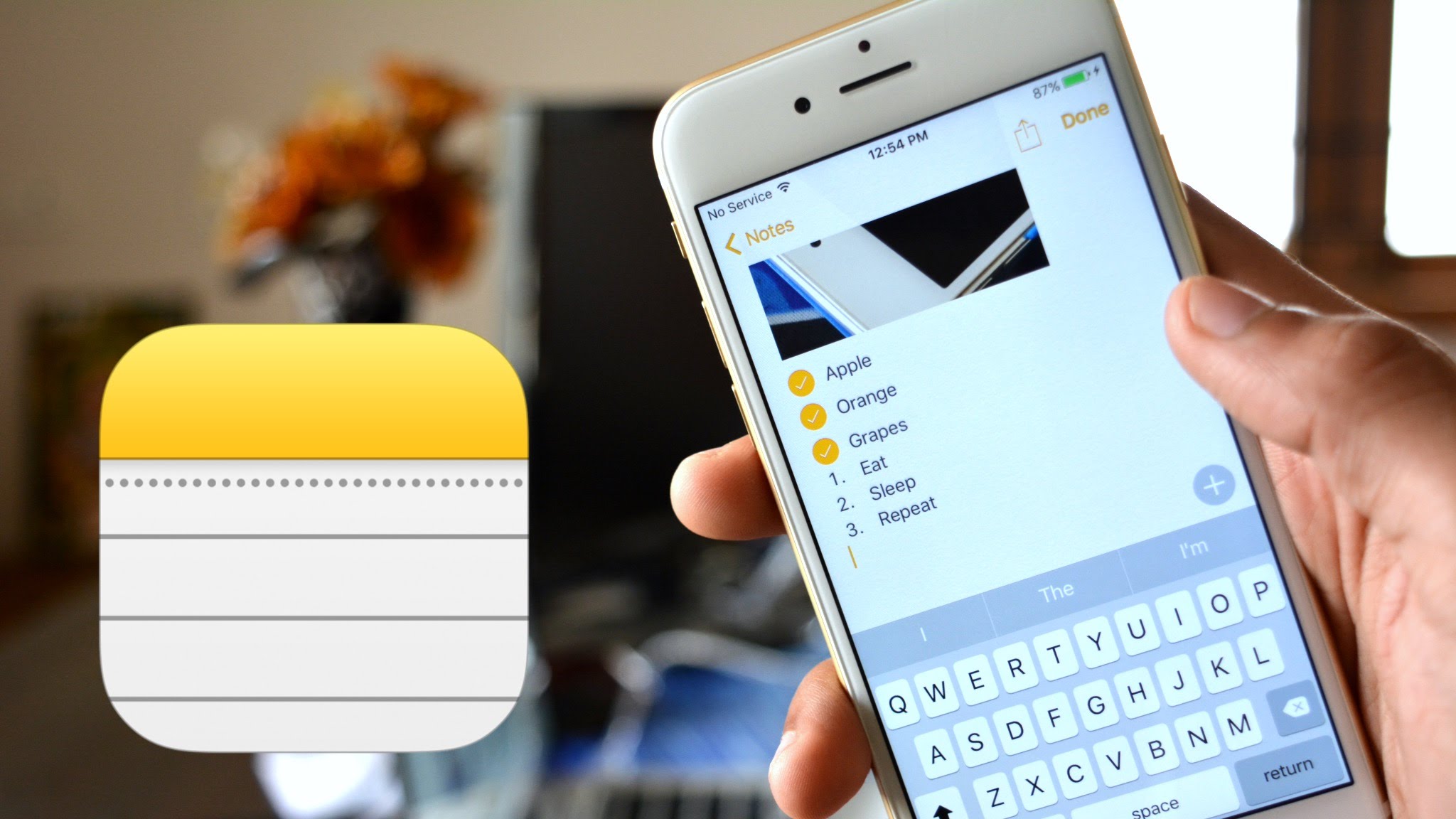
I always use this feature
I needed a survey program, but after reading the article, I benefited a lot .... With many thanks for your efforts 💪
Camscanner
adobescan
office lens
Scanner pro
Camscanner
The best ever after many trials of free and paid apps
More remarkable essay
Thanks for the detailed explanation but I don't use it
An article on the iPhone today?
Writer Mahmoud Sharaf made us lose enthusiasm for the site 😡😡😡
In a way to save the audio recording from WhatsApp
What is the benefit of scanning the pdf file?
I use Microsoft's app
I did not find a difference between the fact that the file is in pdf format or as an image
If someone can explain
PDF format for books and documents
Suppose, for example, you have a book and want to convert it
Into an electronic book and save it on your computer
Or your phone
You will scan and convert all of its pages
To a pdf file
PDF scanner that reads texts
And convert it to pdf format
E-books are mostly in pdf format
Lovely
Ok if you save the pages of the book as pictures
What is the difference?
Try it yourself, you will see the difference
شكرا
Does this feature support the Arabic language?
The built-in scanner in Notes app is unable to read the content of the scanned paper, but it only deals with it as an image and converts it into a PDF file.
Thank you for this wonderful and useful explanation, may God bless you. This method has been used for some time and is indispensable 💐💐💐
We want to save it as an image
I tried really hard to do that but couldn't find an easy way to do that, the only way is to open the note and then open the PDF file to view the scanned sheet in full screen and then take a screenshot.
Adobe scan is better
What do you think of the Apple Watch in the case of the murder of journalist Jamal Khashoggi? May God have mercy and bless his soul in paradise.
A very useful information iPhone Islam, and I hope that we will continue to extract these precious jewels from the bottom of this mine rich in pearls and coral, so that all the owners of this device benefit from many benefits that have not yet been discovered for many of those who have purchased this valuable phone.
Well done on the valuable information
I am already doing a survey with Camscanner more than wonderful. I have relied on it for XNUMX years and it has a cloud feature and can be opened from the laptop as well as on any Android and iPhone system ...
Of course, this method is very useful and easy
But almost XNUMX years old, I used the Cam scanner
Easy to use and very practical
Very beautiful 🙂
But I rely too much on an app
JET Scanner
God bless you .. Only today I needed to scan a document and I was confused between a number of applications, but the information came on time. Thank you.
Excellent, but how do I convert the file into an image
Currently I use an excellent scanning app from Microsoft, Office Lens
Office Lens
One of the best scanning software
👍
I usually use notes to scan documents
Useful and fresh information
Thank you 🌹
Nice feature but I prefer to use a program
Scanner pro
Use a second application to scan