بعد تحديث تطبيق آيتونز وحذف إمكانية نقل التطبيق منه والى جهازك، وبعد أن تعب الكثير من المستخدمين من تطبيق آيتونز خاصة أثناء التعامل معه في أمور مهمة مثل نقل الملفات إلى أجهزتك الآي-فون والآي-باد وجدنا تطبيق جديد من شركة EaseUS المعروفة ببرامجها القوية والرائعة، برنامج MobiMover 2.0 أول برنامج مجاني على مستوى العالم تستطيع من خلاله أن تقوم بمجموعة من المهام التي لا غنى لك عنها وإدارة ملفاتك على جهازك الآي-فون والآي-باد بكل سهولة، والبرنامج متوافق مع كل الاجهزة والاصدارات حتى آي-فون 8 و اصدار iOS 11.
“عن تجربة شخصية جرب برنامج MobiMover 2.0 ولن تندم”
مميزات MobiMover
◉ أنك تستطيع نقل الصور، والفيديو، وملفات الصوت، وجهات الاتصال، والملاحظات، والرسائل، والتقويم، والبريد الصوتي، وبيانات سفاري، في ثلاث خطوات سهله.
◉ نقل ملفاتك وبياناتك من جهازك الآي -فون القديم الى الجديد.
◉ عمل نسخة احتياطية لجهازك الآي-فون أو الآي-باد على الكمبيوتر.
◉ نقل الملفات من الآي-فون أو الآي-باد الى جهاز آخر لتوفير مساحة على جهازك.
◉ مشاركة الملفات من والى أجهزة أبل المختلفة.
◉ نسخ جميع جهات الاتصال من هاتفك وحفظها بطريقة رائعة على الكمبيوتر ونقلها الى الآي-فون الجديد مرة أخرى بكل سهولة.
◉ نقل الفيديوهات والصوتيات من الآي-فون أو الآي-باد الى الكمبيوتر والعكس.
◉ كما يمكنك إضافة أو حذف ما تريد من الاي-فون أو الاي-باد.
◉ كذلك يمكنك وصل جهازين iOS على الكمبيوتر ونقل الملفات منهما واليهما.
كيفية استخدام البرنامج
أولا: نقل الملفات من الكمبيوتر الى الآي-فون أو الآي-باد.
① انقر فوق Transfer to This Device ثم اختر كيفية نقل البيانات، حسب المجلد أو حسب الملف.
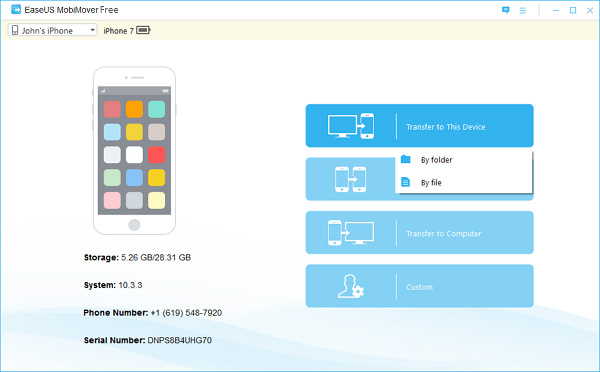
② ستظهر نافذة اختر منها المجلد أو الملف المراد نقله الى جهازك ويمكنك تحديد أكثر من ملف أو مجلد ونقلهم مرة واحدة.
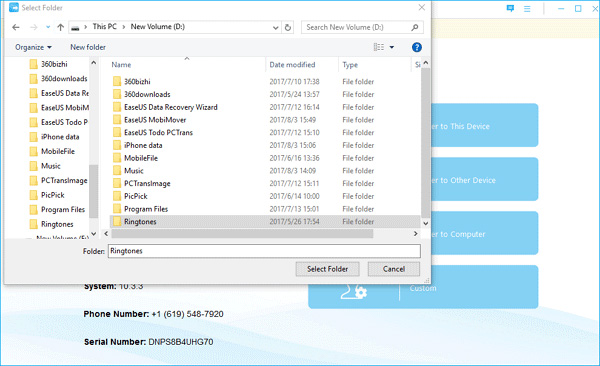
③ تأكد من البيانات المراد نقلها ثم انقر Transfer لنقل الملفات الى جهازك.
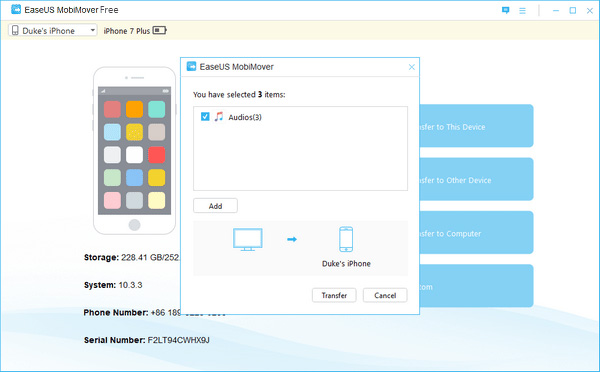
ثانيا: نقل الملفات من جهاز iOS إلى جهاز iOS آخر
① قم بتوصيل الجهازين معا بالكمبيوتر ثم انقر فوق Transfer to Other Device.
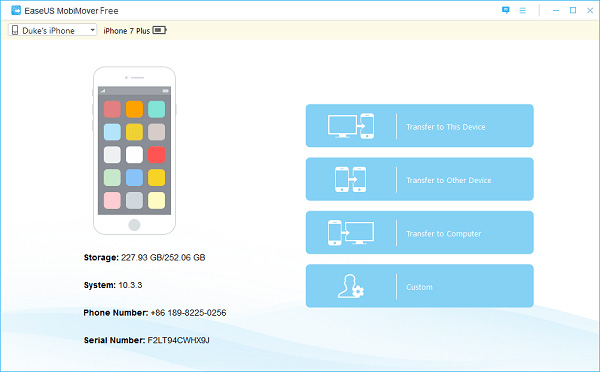
② اختر الملفات التي تريد نقلها.
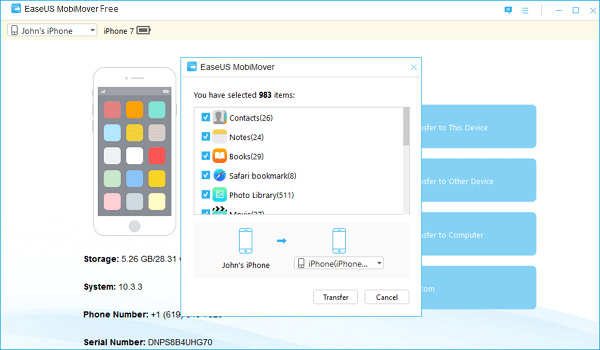
ملحوظة: إذا اردت أن تنقل بيانات جهات الاتصال أو الرسائل أو الملاحظات أو التقويم أو بيانات سفاري، من فضلك قم بإغلاقها من الآي كلاود أو قم بإغلاق الآي-كلاود بالكامل.
③ اختر الجهاز الذي تريد نقل البيانات إليه ثم انقر Transfer.
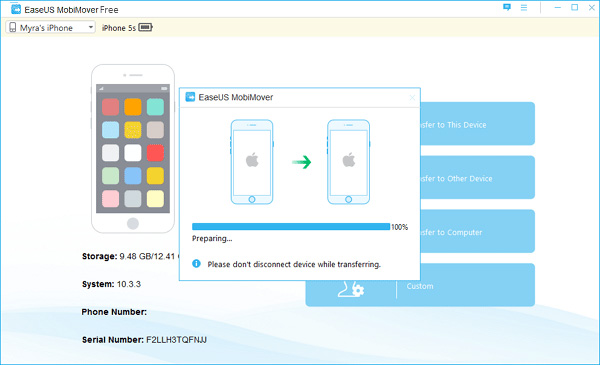
ثالثا: نقل الملفات من جهاز iOS الى الكمبيوتر
① اختر Transfer to PC وانتظر ثواني قليلة حتى يقوم البرنامج بالتعرف على بيانات جهازك.
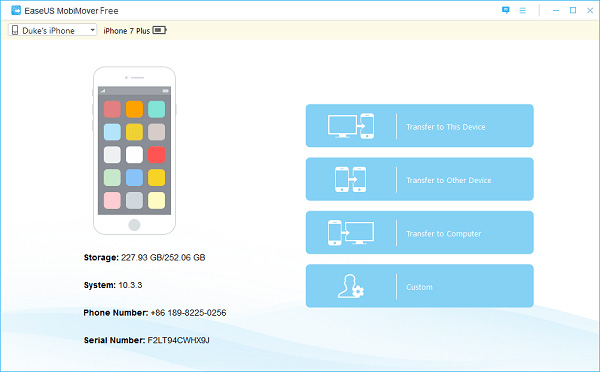
② اختر المكان التي تريد نقل الملفات اليه، وتستطيع نقل أكثر من ملف في وقت واحد.
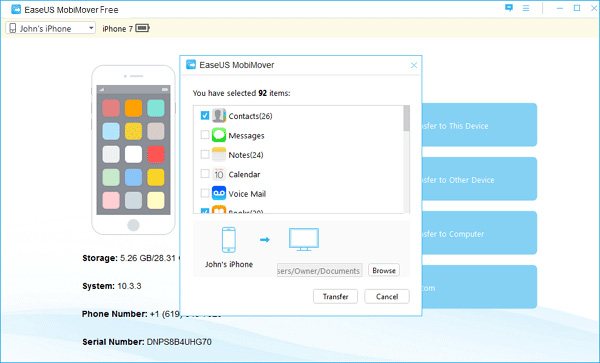
③ اضغط على Browse لتحديد المكان الذي ستنقل إليه الملفات ثم اضغط Transfer لتبدأ النقل.
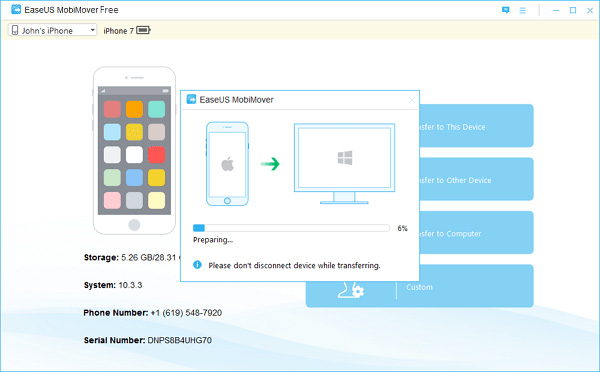
رابعا: ادارة ملفاتك جهازك الآي-فون او الآي-باد من خلال ميزة Custom
① اضغط Custom وستظهر نافذة من خلالها يمكنك إدارة بيانات جهازك.
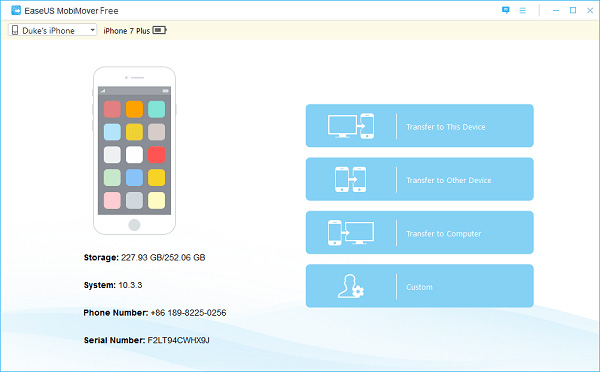
ملحوظة: لا تنسى إغلاق الآي-كلاود إذا أردت أن تنقل بيانات جهات الاتصال أو الرسائل أو الملاحظات أو التقويم أو بيانات سفاري.
② ستظهر نافذة بمحتويات جهازك على اليسار انقر فوق أي محتوى وستظهر تفاصيله على اليمين بإمكانك اختيار الجميع بالنقر على المربع بجوار كلمة Name بالأعلى.
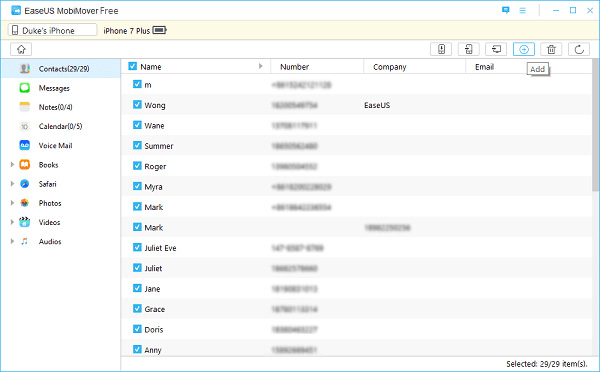
③ أضف أو احذف أو انقل من خلال الأزرار في أعلى اليمين وبإمكانك أيضا اختيار أكثر من عنصر للتعديل عليهم مرة واحدة.
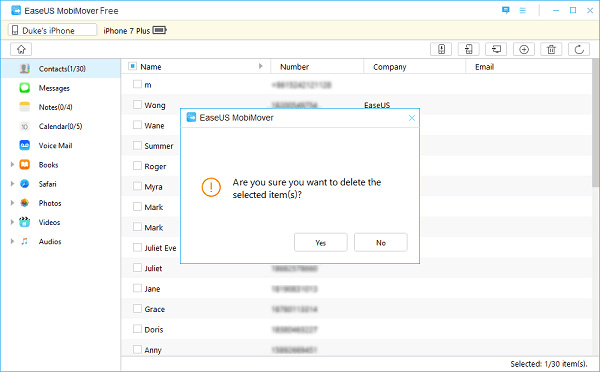
متطلبات تثبيت البرنامج
- البرنامج يعمل على نسخ ويندوز 7، 8، 8.1، 10.
- ويعمل على iOS 8 وما فوق.
- ولا بد من وجود أي نسخة من آي-تيونز على جهازك الكمبيوتر.
الأجهزة التي يدعمها البرنامج
- أجهزة أي-فون 4s وما فوقها.
- أجهزة iPad mini 2 , 3 , 4 , iPad Air, iPad Pro، iPad Air 2.
الصيغ التي يدعمها البرنامج
![]() mp3, m4a, m4b,m4p, m4r, rm, wav, wma, mdi, aac
mp3, m4a, m4b,m4p, m4r, rm, wav, wma, mdi, aac
.
![]() jpg, bmp, icon, tiff, png, gif
jpg, bmp, icon, tiff, png, gif
.
![]() mp4, mov, m4v, wmv, rm, mkv, avi, flv
mp4, mov, m4v, wmv, rm, mkv, avi, flv
.
![]() pdf, epub, html
pdf, epub, html
.
برنامج EaseUS MobiMover 2.0. بضغطة واحدة تستطيع أن تدير ملفاتك بسهولة حمله الآن
المصدر:

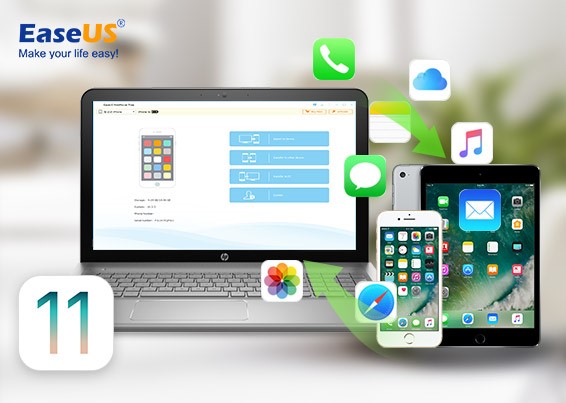
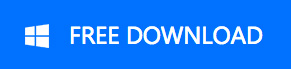
حاولت اكثر من مرة في تحميل هذا البرنامج و لكن لم يتم تحميلة و لا فتح الصفحة من الأصل … كيف أقوم بتنزيل هذا البرنامج و جزاكم الله خير
البرنامج ينزل علئ الوندوز
عند نقل الفيديوهات من الكمبيوتر للايفون تظهر رساله انه نقلها الى الايفون على ابلكيشن الفيديو وهذا الابلكيشن غير موجود عندى بالايفون 6s
كيف استطيع تحميل نسخة آيتونز الخاصة بمتجر التطبيقات ؟ ومشكورون على جهودكم
اخواني ممكن تساعدوني بموضوع انوا عند استخدامي لمثل هذه التطبيقات وانقل اي شي عن طريقها عند وصل جهازي مرة اخرى ويفتح الايتونز فانه يزيلها مرة اخرى كأني لم انقل شي فما الحل لهذه المشكلة وشكرا
قبل كل شئ يجب ان تنبهونا الى أن التطبيق لا يوجد في متجر آبل ولا يعمل على الماك ، فرحنا لوجود بديل للمصيبة آيتونز لكننا سرعان ما نكدنا لأنه لا يعمل على الماك ، ندمت لقراءة المقال …
والله المعين
أخوكم رضوان المغربي
منك لله يا مدير المدونة…
مشكورين على المجهود الرائع و لكن البرنامج ليس مجانى
لو سمحت اختفت التصبيقات في الأيتونز بعد تحديثه لاخر اصدار ولم أحد خيار الابلكيشن بالإضافة ما الحل؟
شركة ابل حذفت متجر البرامج (وادارة التطبيقات ) من النسخة الاحدث للايتيونز (١٢.٧ ) .. فهي تسعى لجعل الايتيونز منصة مخصصة للموسيقى والافلام اكثر ..
بالتالي اذا كنت ترغب بعودت متجر التطبيقات يمكنك استخدام نسخة مخصصة اصدرتها ابل للشركات (12.6.3) فيها المتجر..
لكن تجدر الملاحظة انها نسخة لا يمكن من خلال الحصول على احدث ما وصلت اليه الشركة من مميزات في المستقبل .. اي انها فقط اضافة دعم الاجهزة والنظام الجديد .. دون الحصول على اي مزايا اخرى..
تحياتي
للعلم انه غير مجاني وعند تنصيبه يطلب شراء النسخة المدفوعه للحصول على كافة مميزاته
هل هناك نسخة خاصة بالماك
لا، لا يوجد نسخة للماك
هل يمكن نقل التطبيقات من الايفون الى الكمبيوتر لأنكم ما ذكرتوا هذا في المقال؟! لانه محتاجين نقل التطبيقات الى الكمبيوتر زي زمان في الايتونز وشكرا
جريته فعلا برنامج هايل
هل يستطيع نقل التطبيقات من pc الى الايفون؟
تحديث 11.0.3
لما نزلته على جوالي اختفت كل مشاكلي وصار جوالي من أفضل مايكون
لما نزلته على ايبادي كل مشاكل الجوالات والايبادات صارت عندي وبدأت أحس اني استخدم جوال ابو كشاف مو أيباد !
الكيبورد ماينزل لو خلصت من استخدامه والجهاز يعلق وثلاث ارباع التطبيقات تنهار وتطبيق الملاحظات لما ينهار تنحذف ملاحظاتي منه حتى لو كانت في الآيكلاود ومشاكل مشاااكل من هنا ليين السما ماتخلص والخط العربي لما اكتب أغلب أغللللب الحروف ماتربط مع بعضها مثل لما أكتب محمد ” م ح م د ”
تحديث فخم في جوالي بس في آيبادي استفزازي
على عكسك اخي 😄، في الآيباد التحديث الاخير ممتاز وسلس ولم اعاني من مشاكل. لكن في الايفون تعليقات ما تخلص وكل يومين اكلم أبل بخصوص المشاكل اللي ما تنتهي.
😅😅
عندي مشكلة : بعد تحميل الصور من الكمبيوتر للايفون عن طريق هذا البرنامج
يطلع لي بالايفون جاري مزامنة صورك ولكن للأسف ماتضهر بالألبوم رغم ان حجمها موجود بذاكرة الجهاز
سؤال
اذا عندي لعبة مهكرة بواسطة متجر صيني هل استطيع عمل نسخ احتياطي ونقلها الى جهاز ايفون جديد او لا
انا كمان احتاج إجابه لسؤال الأخ بطيخ
السلام عليكم ،
غالبا خدمات النسخ الاحتياطية تكون منفصلة عن التطبيق ( من حيث البرمجة ) ..
اي ان الكثير من التطبيقات قد تستطيع الحصول على نسخ مهكرة منها ( على مستوى المميزات في التطبيقات العادية او المراحل في الالعاب وغيرها)
لكن قد لا تستطيع اخذ نسخة احتياطية اي تخطي رقابة شركة ابل للحصول على اذن تسجيل النسخة الاحتياطية ونقلها( طبعا ذلك بسبب انفصال الخدمة عن نواة التطبيق)
ختاما .. هذه المسألة تختلف بين تطبيق وآخر حسب البنية البرمجية للتطبيق وكيف ربط المطور بين الخدمات ..
مثلا واتساب المكرك (المنتشر حاليا لا يمكنك من الوصول الى ميزة النسخ الاحتياطي ) ..
تحياتي
نتمنى ان نكون افدناكم .. ولكم التحية والتقدير
مشكور جدا أخي 👍🏻
العفو بخدمتكم 🙏
هل توجد منه نسخة تعمل على اجهزة ماك؟
هل من الممكن الإجابة عن السؤال التالي
لماذا تقوم الشركات بعمل مثل هذا التطبيقات المجانية وماذا تستفيد ؟
هل لها فائدة غير أن تبيع بيانات مشتركيها
سلام عليكم
هل يستطيع نفل الكتب و النغمات …
و إن لم يكن …
هل هناك برنامج حاليآ يقوم بهذا الدور …
و شكرآ لمجهودكم
انا امقت الايتيونز معقد ولا فائدة منه سوى انه يرسل مشاكل الايفون الى ابل بشكل اسرع من الايفون
اعتقد ان برنامج اى تولز افضل منه بكثير جدا
على اى حال شكرا لكم على مجهودكم الرائع
وجزاكم الله خيرا
جرب هذا البرنامج الذي يوفر نسختي الـ macOS و الـ windows و بتصميم بسيط و واضح و امكانيات عاليه
https://imazing.com/ar
شكرا لكم على هذا المجهود وجزاكم الله خيرا ..
السلام عليكم .. هل يوجد نسخة للماك من تطبيق 3u tools ؟؟
شكراً لكم
من زمان كان في ميزة حلوة وهي فتح الملفات في كل تطبيق ، مثلا : افتح الواتساب عن طريق مثل هالبرامج واسحب الصور من نفس تطبيق واتساب ، ولكن هذي الخاصية اختفت مع نظام 10 هل هذا البرنامج يقوم بهذه المهمة؟
هذا لاشيء مقارنة ب 3u tools لكن مجهود جيد مشكور
استخدمته في الماضي وكان ممتاز. حملته الآن وظهر لي فيه تعقيدات ومفردات صينية.
هل لديك رابط لنسخة حديثة تعمل بدون مشاكل؟
ليه مش حاطين رابط تحميل للماك
فكيتم أزمه الله يسعدكم 🌹
ممتاز
رائع جدا😍
شكرًا لكم🌹
لا يوجد تحميل اضغط حمل من هنا الصفحه بيضاء 🤦🏻♂️
افتح الرابط من على متصفحك على الكمبيوتر. من موقع اي-فون اسلام
اشترينا anytrans من زمان و بالطبع يغني عنه ويفعل مثله و اكثر 👌
واو😮 رائع جداً ان كان يفعل كل هذا👍 شكراً لكم😍
جميل جدا
هل توجد فيه خاصيه مشاركة الملفات
(file sharing )
داخل التطبيقات
حيث يتيح لك نسخ ملفات برامج التحميل او
pdf … الى الكمبيوتر والعكس
جاري التحميل التجربة
شكرا على هذا البرنامج ولكن من زمان مااستعملت لبتوب هههه والآن افكر بشراء لبتوب!
هل البرنامج يستطيع التحكم بالنغمات
انا اول شي احذفه بعد كل تحديث هو ايتونز .. مادري وش سالفته
هل توجد نسخة للماك
نفس التساؤل
نفس السؤال+٣
لا، حالياً فقط إصدار ويندوز