ما زالت أبل تقوم بنشر إعلانات لإغراء المستخدمين باستخدام الآي-باد برو كبديل للحاسب المحمول وأيضاً هناك من المتابعين من يسألنا كيف يمكن أن يتحقق ذلك أو كيف يمكن أن نكون أكثر إنتاجية على أجهزة iOS؟ لذا قررنا بدأ سلسلة لتعليم استخدام البرامج التي تجعلك أكثر إنتاجية على أجهزة iOS ببساطة وبشكل مباشر بدءاً ببرامج تحرير النصوص.

Microsoft Word
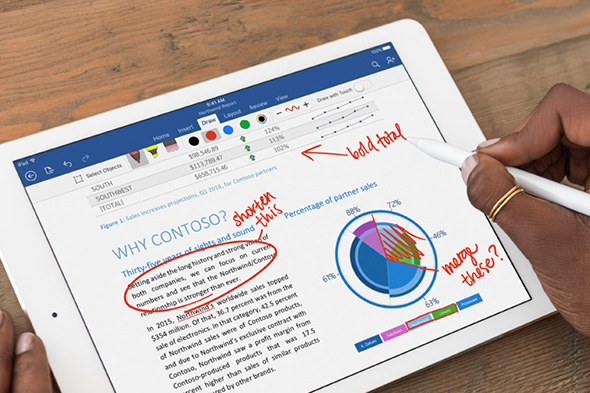
التطبيق الذي تستخدمه غالباً على جهاز الحاسب الخاص بك إن كنت من مستخدمي ويندوز ولذا ستجد العديد من أجزائه مألوفة. كان الإصدار المجاني منه قبلاً لا يسمح إلا بالقراءة ولكنه الآن يسمح بالقراءة والكتابة بدون الاشتراك في أوفيس 365. التالي هو شرح بالصور لكل عناصر البرنامج.
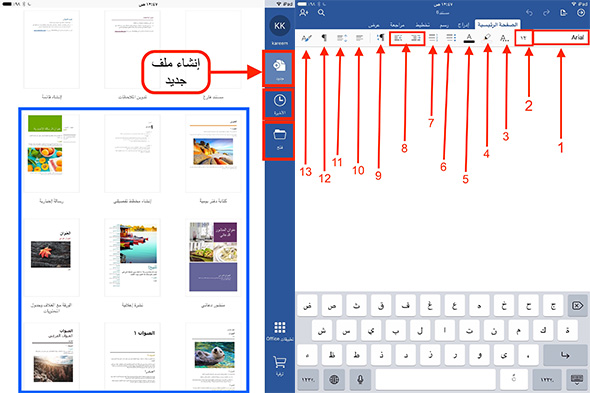
عند الضغط على “جديد” يتم إنشاء ملف جديد به العناصر الموضحة في الصورة. الشرح هنا لخانة “الصفحة الرئيسية” :
1- اختيار نوع الخط (شكله) مثل Arial وما شابه. 2- حجم الخط. 3- التنسيق حيث حيث يوجد اختيارات جعل الخط غامق أو مائل أو تحته خط وإضافة تأثيرات للنصوص (وورد آرت). 4- لون التمييز ويمكنك من تظليل النص باللون المراد. 5- لون الخط. 6- وضع تعداد نقطي حيث يمكنك وضع نقاط بعدة أشكال للتعديد. 7- تعديد رقمي -ويكون سواءً رقمياً 123 أو حرفياً -أ ب ت- أو حتى بالحروف الانجليزية أو اللاتينية. 8- يمكنك من إزاحة النص المحدد لليسار واليمين. 9- اختيار اتجاه الكتابة من اليمين لليسار أو العكس. 10- المحاذاة والتي تمكنك من توسيط النص أو جعله أقصى اليمين أو اليسار. 11- تمكنك من تغيير مدى البعد بين السطور. 12- 13- اختيار تنسيق جاهز للخط مثل “عنوان” أو “فقرة” لتجعل النص مناسباً لمكانه.
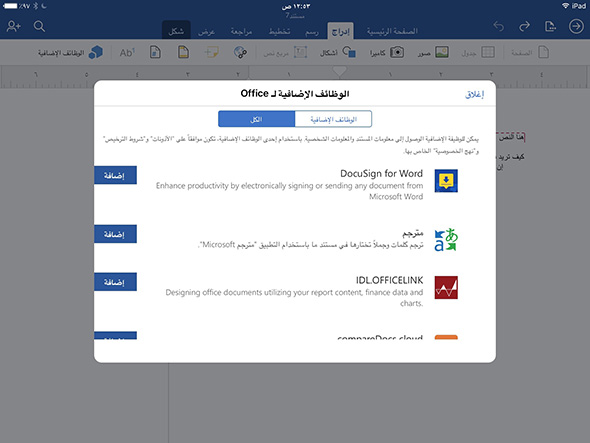
الخانة الموضحة في هذه الصورة هي خانة “إدراج” والتي تسمح بإضافة ملحقات للنص مثل الصور والأشكال. الخيار الجديد هنا هو خيار “الوظائف الإضافية” في أقصى اليسار والتي تمكنك من وضع إضافات أخرى مثل مترحم فوري وعدة ملحقات أخرى.
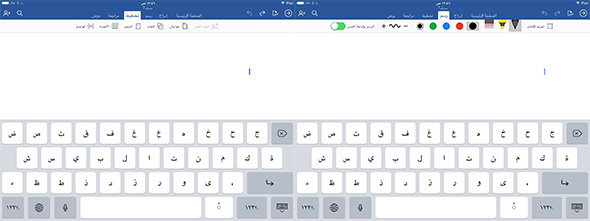
الصورة أعلاه توضح خانة الرسم والتي تسمح لك بالرسم مع خيارات مختلفة -الخيار في أقصى اليسار يسمح لك بالرسم بالإصبع أما إن أغلقته فقط يسمح بقلم أبل الخاص بالآي-باد برو- ونافذة تخطيط والتي تتيح لك اختيار حجم الصفحة مثل حجم A4 وأحجام الورق الأخرى وتسمح أيضاً بتعديل حجم الهوامش والفواصل بين الصفحات.
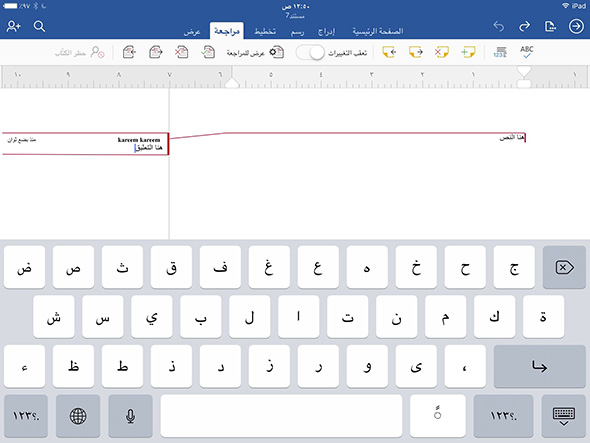
هنا نافذة المراجعة والتي تسمح لك بمراجعة النص ووضع تعليقات جانبية مثل الموضحة في الصورة ويتم ذكر اسم المعلق حيث يمكنك استخدام الميزة مع آخرين تشاركهم التعديل بعد إدخال حساب مايكروسوفت الخاص بك. يمكنك الوصول لكل الخيارات هنا مجاناً ما عدا “تعقب التغييرات” التي تحتاج عضوية في Office 365. النافذة على أقصى اليسار هي نافذة العرض والتي تسمح لك باختيار طريقة عرض الصفحة إما بعرض الشاشة أو بحجم الصفحة الفعلي. أما علامة الشخص مع رمز + الواقعة على اليسار أيضاً فهي لإضافة محررين آخرين.
تطبيق Pages
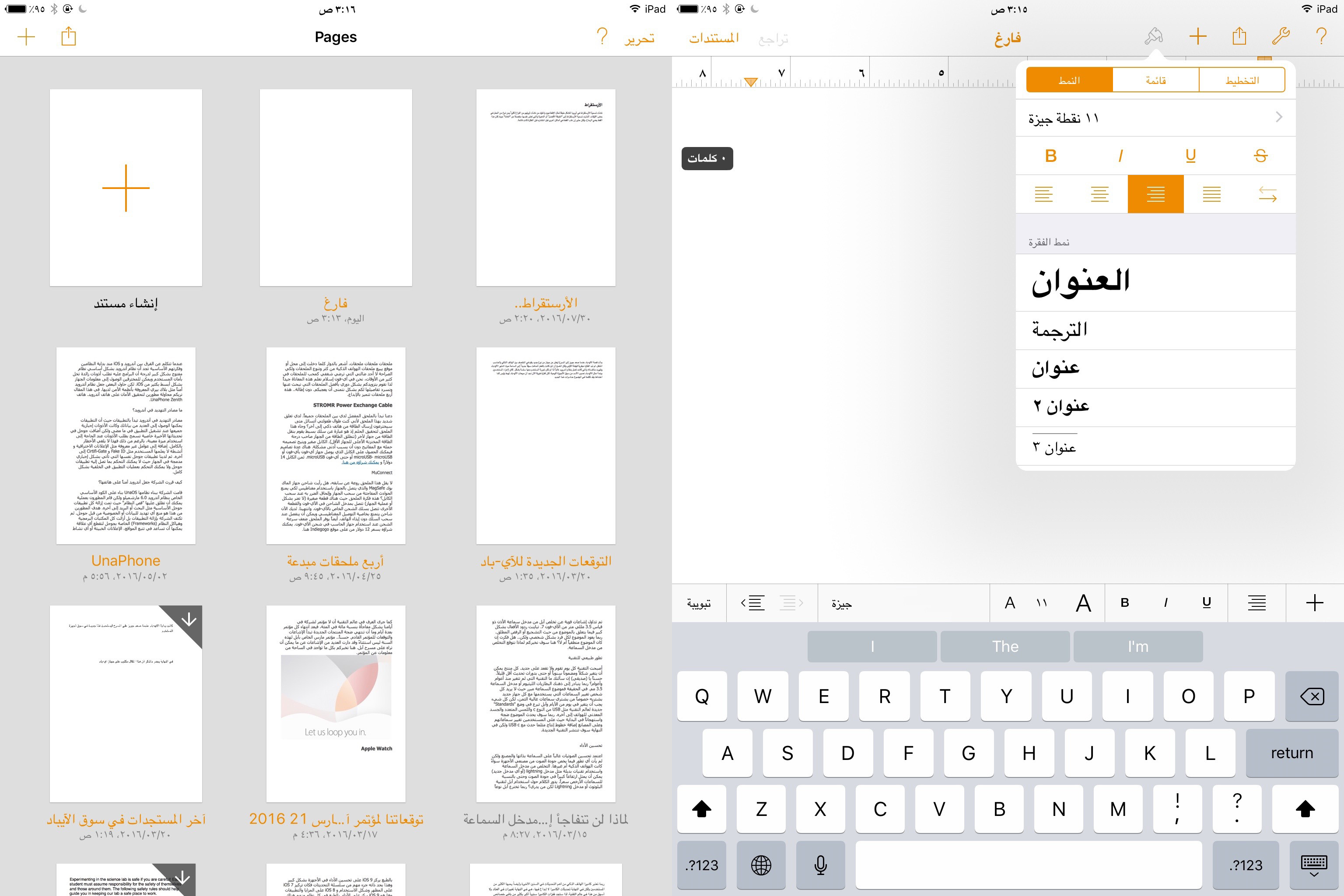
الخيار الثاني هو تطبيق Pages الخاص بأبل -يمكنك أن ترى أني استخدمته لكتابة عدة مسودات خاصة بمقالاتي 
*تطبيق Pages يأتي مجاناً مع أي جهاز جديد من أبل.
أي تطبيق تختار
تطبيق مايكروسوفت هو لمن اعتاد استخدام منتجاتها، يستخدم OneDrive، يستخدم الويندوز أو حتى يريد العديد من الخيارات المفصلة للتعديل على النصوص أما تطبيق آبل فهو لمن يريد الكتابة بسهولة وشكل جيد وأيضاً سيفيد من لديه جهاز ماك حيث يستطيع المزامنة مع iCloud، وبالطبع يمكنك تجريب كلا التطبيقين واختيار الأنسب لك.


شكرا على الشرح الواافي
أشكركم على الموضوع
لدي سؤال
ماذا عن برامج الجداول (excel & numbers ) ؟
الـ Pages افضل بالتعامل مع النصوص العربية.
المزامنة مع الخزن على السحابة ايضا افضل في Pages حيث انها تتم اوتوماتيكيا و تجدها على جميع الاجهزة المرتبطة بنفس الحساب. كما ان منتجات Apple اسهل في الاستعمال على الشاشات الصغيرة و باستعمال الاصبع.
باختصار، على الكومپيوتر مايكرسوفت اوفيس هو الافضل بدون منازع. على الايفون و الايپاد فان Pages و بقية تطبيقات Apple هي الافضل بلا منازع.
هذي نقاط لصالح مايكروسوفت ولا يتستطيع اي شركة المنافسه وعلى راس الهرم ابل
بالمنطق كتطبيق الاوفيس سهل وعملي على الويندوز
صعب ومعقد ومادي بحت على الماك
من تجربتي الشخصية. يبقى التفوق لصالح الويندوز
استخدم pages وهو مريح وسهل جدا
ازاي يتم اضافة خطوط اضافية سواء للوورد او الاوفيس ؟
وشكرًا
شكراً لكم. مادري ليش أحس هالبرامج مالها أي أهمية لي في الحياة!!!
أنا أُفضل تطبيق pages
موضوع مفيد للغاية ، ارجو ان تستمروا بهذه السلسلة
تطبيق Page هو الافل بلا منازع
شكراً على المقال الرائع.
أُفَضّل الوورد لأنه مجاني.
تطبيق Pages أيضاً مجاني لكل من اشترى جهازه بعد سبتمبر 2013
تطبيق وورد لا يزال يشترط الاشتراك في أوفيس 365، رجاءً التأكد من المعلومات قبل عرضها.
شكرًا.
أنا شخصياً والعديد من معارفي يستخدمون الوورد بدون اشتراك أوفيس 360 أخي. تأكد من تحديث الإصدار الخاص بك. اوفيس 360 مطلوب لبعض الخصائص فقط.
شكرًا على الرد، والله حاولت بدون جدوى، لم يفلح الامر في جهازي آيفون (5s و 6s plus)، وآيباد برو.
تطبيق الاوفيس لا يزال يطلب الاشتراك في أوفيس 365. الرجاء التأكد من المعلومات قبل عرضها.
شكرًا.
كذلك يوجد التطبيق الشهير “معدل المستندات” من جوجل. ويمكن مزامنته مع google drive مفيد جدًا
انا استخدم الايفون والايباد من ابل ، وامتلك محمول بنظام win7 لذلك لا اركز كثيراً على هذه البرامج في اجهزة ابل ، لكن الوضوع نافع على كل حال
انا استخدم الايفون والايباد من ابل ، وامتلك محمول بنظام win7 لذلك لا اركز كثيراً على هذه البرامج في اجهزة ابل ، لكن الوضوع نافع على كل حال
اذا ناوي تستخدم اوفيس انصحك من البدايه خذ سيرفس على الاقل اسهل و فيه ادوات اكثر
تطبيق pages افضل
تطبيق pages افضل
بديل أسوأ و أغلى من الحاسب المحمول، بثمن جهاز الاي باد برو يمكنك شراء جهاز محمول بموصفات عالية جدا تستطيع تشغيل الالعاب و البرامج التي لا يمكن تشغيلها على الاي باد حتى بعد 10 سنوات
انا استخدم تطبيق pages
بوركتم
انا استخدم التطبيقين ولكن اشوف pages الافضل لي
تطبيق Pages يأتي مجاني مع اي جهاز تشتريه جديد و لكن عندما تضع النضام جديد iOS يصيرن بفلوس
فقط عليك استخدام حساب آبل الخاص بك مع الجهاز الجديد ويصبح التطبيق ملكك للأبد.