لا شك أن اختصار الوقت في أشياء كثيرة جداً قد يكون له فوائد كبيرة، خاصة إذا كنت كثير الأشغال، واستخدام المهام على الهاتف ليس استثناء، وعادة ما يكون هناك طرق خفية في نظام التشغيل لا يعلمها الكثيرون، فيما يلي 11 نصيحة سريعة لنظام iOS باستخدامها يمكنك أن توفر الوقت والجهد. هذه النصائح تعمل على تحديث iOS 16، لكن بعضها يعمل على الآي-باد والإصدارات السابقة من iOS. هذه الميزات قد تعرف معظمها وقد تكون نسيت منها شيئاً، لكن رأينا أن نجملها حتى يستفيد الجميع خاصة المبتدئين.

التبديل السريع من الأرقام إلى الأحرف
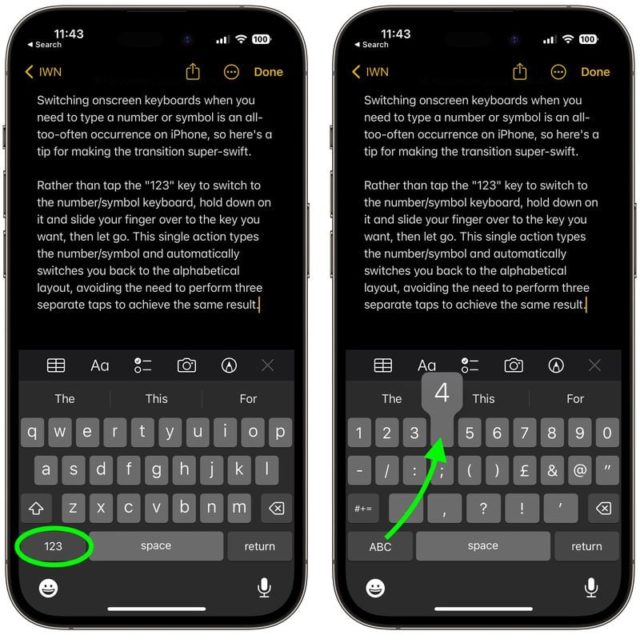
للانتقال السريع من الأرقام إلى الأحرف أو العكس:
عوضا عن النقر على مفتاح “123” للتبديل إلى لوحة مفاتيح الأرقام أو الرموز، استمر في الضغط عليها ومرر إصبعك على المفتاح الذي تريده، ثم اتركه.
يقوم هذا الإجراء الفردي بكتابة الرقم أو الرمز ويعيدك تلقائيًا إلى الأحرف، بدلاً من إجراء ثلاث نقرات منفصلة لتحقيق النتيجة نفسها. جرب هذه الطريقة الآن.
إزالة الرقم الأخير في الآلة الحاسبة
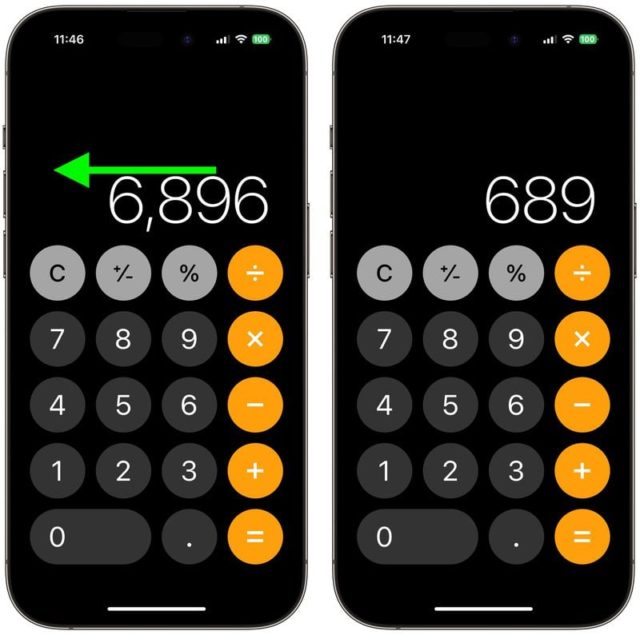
كم مرة كتبت رقم خطأ وأردت حذفه فقمت بحذف الأرقام كلها والبدء من جديد؟ يمكنك فقط حذف الرقم الأخير من خلال السحب بإصبعك على الأرقام لليمين أو اليسار على الأرقام لإزالة آخر رقم كتبته، وكرر العملية إذا لزم الأمر لإزالة عدة أرقام.
النقر على ظهر الآي-فون
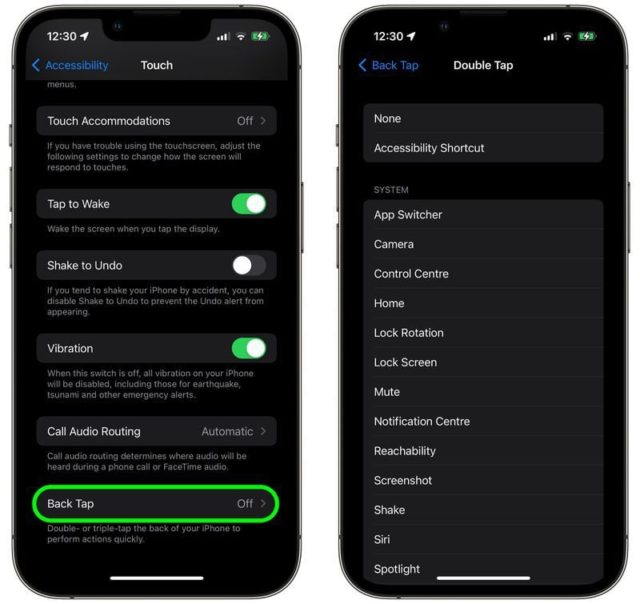
النقر الخلفي Back Tap هي إحدى ميزات إمكانية الوصول أو تسهيلات الاستخدام، بحيث يمكنك تشغيل مهمة من خلال النقر مرتين أو ثلاثة على ظهر الآي-فون، بحيث يمكنك تشغيل تطبيق معين أو استدعاء مركز التحكم أو تشغيل وإيقاف التدوير التلقائي أو تشغيل الكاميرا أو حتى تشغيل اختصار معين. ولضبط هذا الإعداد:
◉ قم بالدخول إلى الإعدادات -> تسهيلات الاستخدام، ثم اللمس.
◉ قم بالتمرير لأسفل وانقر فوق Back Tap أو النقر الخلفي، واختر النقر فوق Double Tap النقر المزدوج أو Triple Tap أو النقر الثلاثي لتعيين إجراء ليتم تشغيله، ثم حدد الإجراء الذي تريد تشغيله من القائمة.
اسحب لرفع أو خفض الصوت
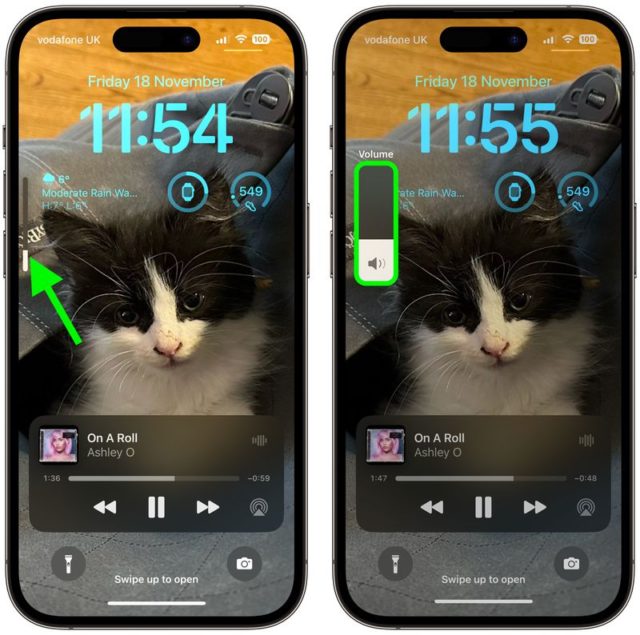
عند ضبط مستوى صوت الآي-فون، لا تقم بالضغط بشكل متكرر على أزرار الصوت، فقط قم بالضغط مرة واحدة ثم التحكم في شريط مستوى الصوت على الشاشة باللمس، وبذلك يمكن التحكم بدقة أكثر في حجم الصوت.
استخدم فأرة اللمس الخفية في لوحة المفاتيح
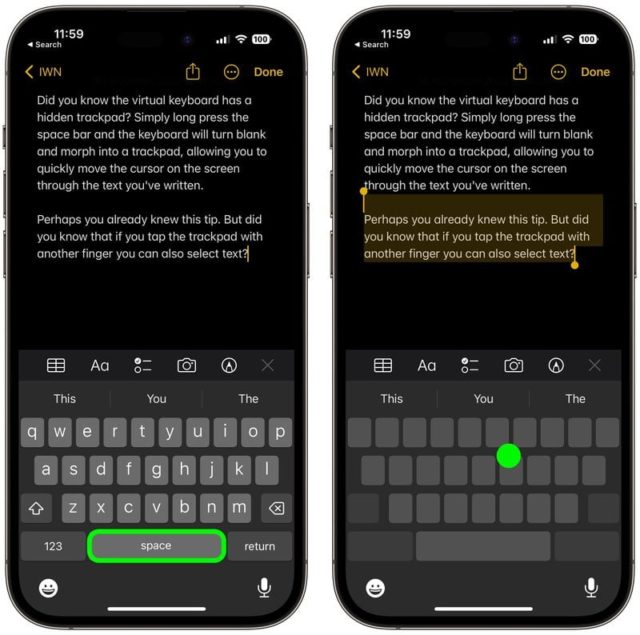
في لوحة المفاتيح ما عليك سوى الضغط لفترة طويلة على زر المسافة وستتحول لوحة المفاتيح إلى لوحة فارغة من الأحرف والأرقام وتتحول إلى فأرة أو لوحة لمس، مما يتيح لك تحريك المؤشر بسرعة على الشاشة ووضعه بسرعة وبدقة في المكان الذي تريد.
نعلم أنك تعرف هذه الحيلة، لكن هل تعلم أنه إذا نقرت على اللوحة الفارغة هذه بإصبع آخر، يمكنك أيضًا تحديد نص؟
قم بإيقاف تشغيل التقييمات داخل التطبيق والتوجيه للمراجعة
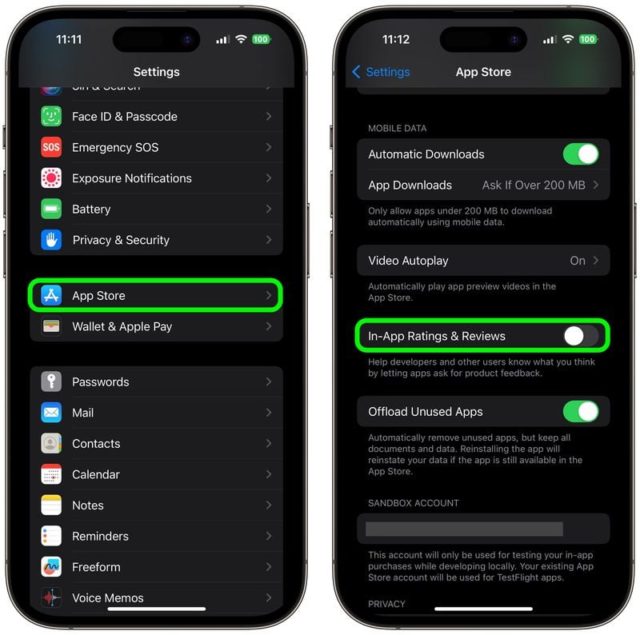
إذا كنت ممن يقومون بتنزيل الكثير من التطبيقات، فستكون على دراية كاملة بمطالبات “تقييم هذا التطبيق” التي قد تخرجك من المهام التي تعمل عليها بالفعل. الأمر الجيد، أنه يمكنك إيقاف هذا الأمر.
◉ قم بالدخول إلى الإعدادات -> متجر التطبيقات وقم بإيقاف تشغيل “التقييمات والمراجعات داخل التطبيق”.
الضغط المطول على أزرار العودة
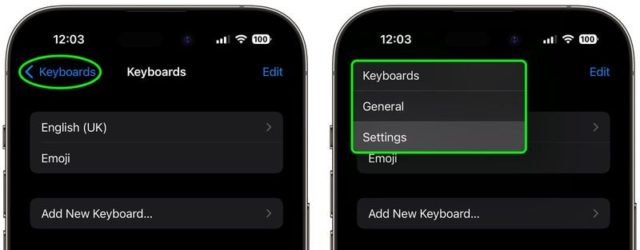
إذا كنت قد تعمقت في الإعدادات، فلست مضطراً إلى النقر فوق الزر “رجوع” العلوي الأيسر أو الأيمن مرات عديدة للعودة إلى القائمة الرئيسية. فما عليك سوى الضغط عليه مطولاً وستظهر نافذة منبثقة بها كل الإعدادات السابقة إجمالاً يمكنك النقر عليها للانتقال مباشرةً إلى حيث تريد.
هل تعلم أن تطبيق فون إسلام يدعم هذه الميزة، وكذلك تطبيق إلى صلاتي
ميزة QuickTake
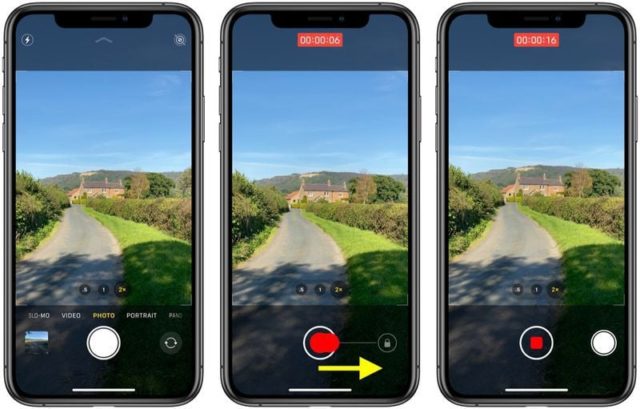
في طرازات آي-فون 11 والإصدارات الأحدث، يمكنك تسجيل مقاطع الفيديو دون حتى الخروج من وضع الصورة الافتراضي.
◉ لالتقاط مقطع فيديو سريع، ما عليك سوى الضغط مع الاستمرار على زر الالتقاط، ثم تركه لإيقاف التسجيل.
◉ للاستمرار في تسجيل الفيديو دون الحاجة إلى الضغط على الزر، مرر زر الالتقاط إلى أقصى اليمين.
◉ سيتمدد زر الالتقاط بشكل مرن تحت إصبعك أثناء قيامك بذلك، وسيظهر رمز قفل مستهدف. وعند وضعه على القفل.
◉ يمكنك أيضًا النقر فوق زر الالتقاط لالتقاط صورة ثابتة أثناء التسجيل.
◉ وعندما تريد إيقاف تصوير الفيديو، ما عليك سوى النقر على زر التسجيل كالمعتاد.
ضبط المؤقت بطريقة أسرع
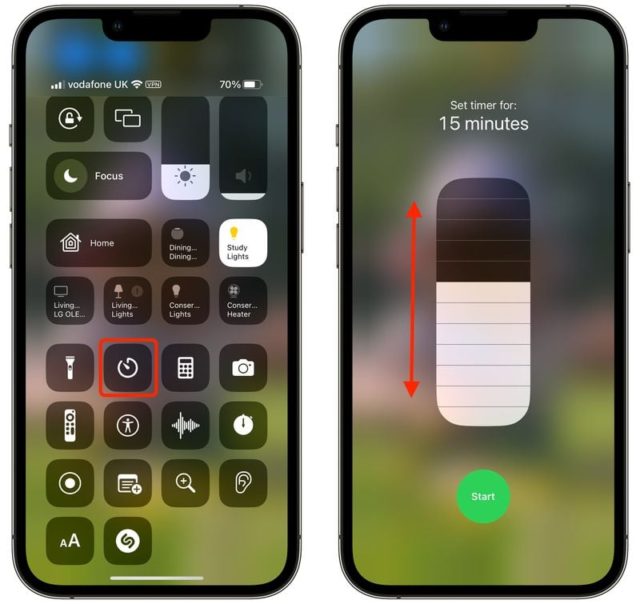
◉ لضبط عداد الوقت بسرعة، يمكنك ذلك من خلال مركز التحكم، ثم اضغط مطولاً على زر المؤقت، ثم اسحب لأعلى على شريط التمرير لتعيين مدة المؤقت، ثم اضغط على بدء.
◉ لاحظ أن كل شرطة في شريط التمرير تزيد من مدة المؤقت من دقيقة وتتدرج حتى تصل إلى ساعتين كأقصى حد، لكن إذا أردت مدة أطول، فما عليك سوى طلب ذلك من سيري، مثلاً قل “يا سيري اضب المؤقت على خمس ساعات.”
قم بإنشاء زر اتصال سريع
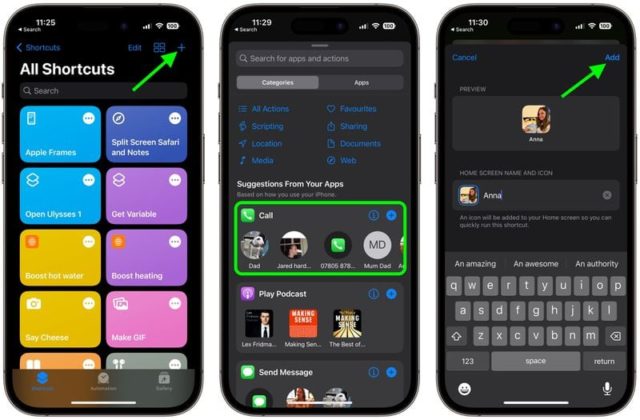
إذا كنت تتصل ببعض الأشخاص بانتظام، فيمكنك إنشاء زر اتصال سريع للاتصال بهم مباشرة من شاشتك الرئيسية!
◉ افتح تطبيق الاختصارات واضغط على زر + في الزاوية العلوية.
◉ اضغط على إضافة إجراء، ثم حدد إحدى جهات الاتصال المقترحة من صف الاتصال.
◉ انقر فوق الزر “مشاركة” في الجزء السفلي وحدد “إضافة إلى الشاشة الرئيسية” من قائمة الإجراءات.
◉ قم بتسمية الاختصار الخاص بك، وانقر فوق الرمز لاختيار صورة جهة الاتصال الخاصة بك إذا كان لديك واحدة، ثم انقر فوق إضافة لوضعها على “الشاشة الرئيسية”.
نسخ ولصق تعديلات الصور
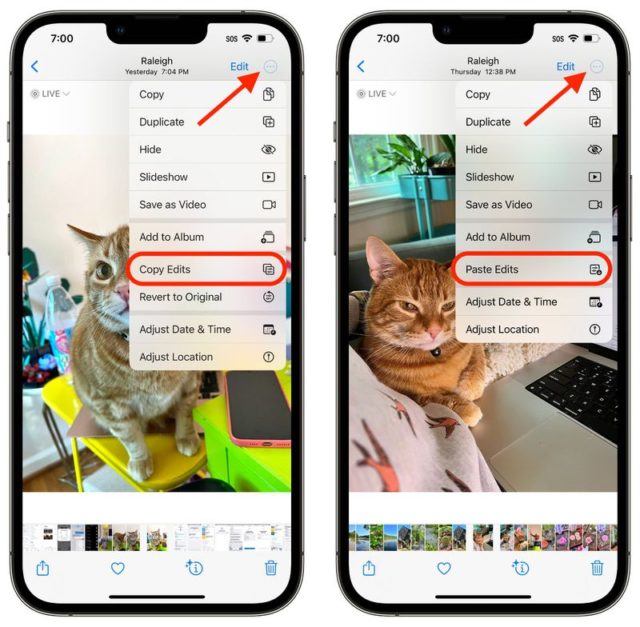
إذا كانت لديك صور متعددة تريد تحريرها بنفس الطريقة، أو إذا أجريت تغييرات على صورة واحدة وتريد نسخ التعديل الذي قمت به في صور أخرى، فاستخدم أدوات التحرير الجديدة للنسخ واللصق في iOS 16.
◉ في تطبيق الصور، افتح الصورة أولاً، ثم اضغط على تحرير وقم بإجراء التعديلات التي تريدها.
◉ عند الانتهاء، انقر فوق تم، ثم انقر فوق الثلاث نقاط في الزاوية العليا.
◉ انقر فوق نسخ التعديلات في القائمة المنسدلة لنسخ كل ما فعلته للصورة إلى الحافظة.
◉ ثم افتح صورة أخرى أو حدد صورًا متعددة في مكتبتك، وانقر على الثلاث نقاط مرة أخرى، ثم انقر فوق لصق التعديلات للحصول على نفس التعديلات بالضبط.
المصدر:

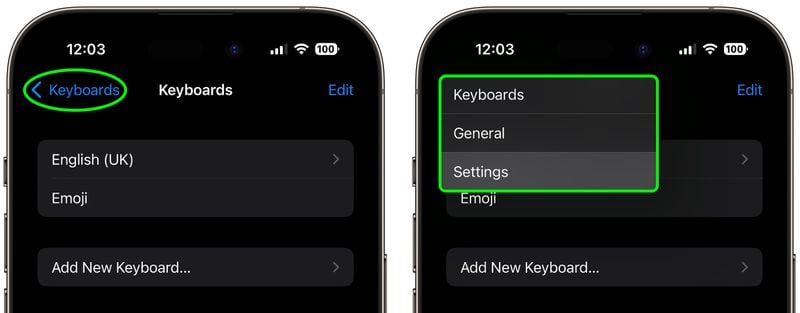

موفقين بارك الله فيكم
ميزة تفعيل النقر على ظهر الآيفون لا تستهلك من طاقة البطارية عند عدم استخدامها
جهودكم مباركة
مقال جميل……ممكن مقال اخر للipadOS
موضوع رائع ومفيد وفقكم الله
جهودكم مباركة
لدي سؤال لمن يعرف الاجابة:
عند تفعيل ميزة النقر على ظهر الآيفون لتكون جاهزة، هل تستهلك من طاقة البطارية حتى في حال عدم استخدام ها مثل ميزة always on display؟
جميل
12. قم بالتمرير إلى الأعلى بضغطة واحدة