هل أردت القيام بتعديل الصور بشكل احترافي على جهاز iOS الخاص بك قبلاً؟ أو حتى أردت القيام بتعديلات قوية على الصور ولكن لا تجدها إلا في برامج معقدة بالنسبة للكثير -وغالية السعر- مثل فوتوشوب الخاص بجهاز الحاسب؟ اليوم سنقوم بشرح برنامج PhotoShop Fix على iOS والذي سيمكنك من فعل الكثير على جهاز iOS الخاص بك.
الواجهة الرئيسية
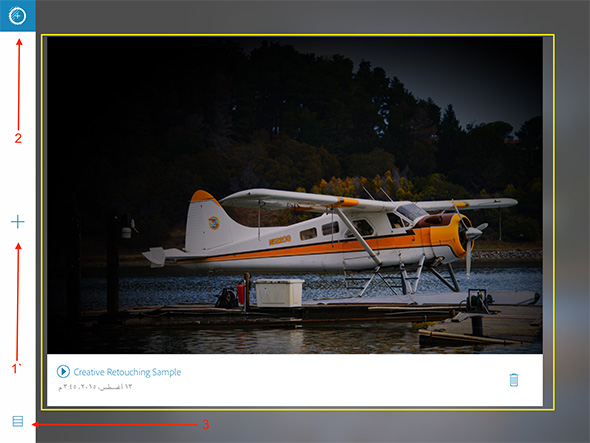
عند فتحك التطبيق يطلب منك تسجيل الدخول في حساب أدوبي أو صنع حساب جديد لمزامنة البيانات بين عدة أجهزة ويجب عليك فعل ذلك، بعدها سوف تجد واجهة كالموضحة في الصورة أعلاه. السهم رقم 1- يدل على الزر الخاص بإنشاء مشروع جديد. السهم رقم 2- يفتح إعدادات حساب فوتوشوب. السهم رقم 3- يغير طريقة عرض المشاريع من الشاشة الكاملة كما هو موضح بالمربع الأصفر إلى عرض مربعات صغيرة لتشاهد العديد من المشاريع معاً. أما المربع الأصفر كما تم ذكره فهو يدل على واحد من المشاريع التي يتم عرضها بشكل أفقي وعند الضغط على مشروع جديد أو مشروع موجود بالفعل يتم أخذك لنافذة التعديل التالية.
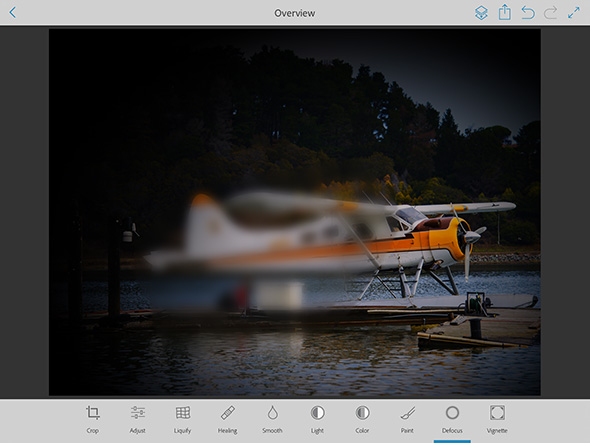
Crop
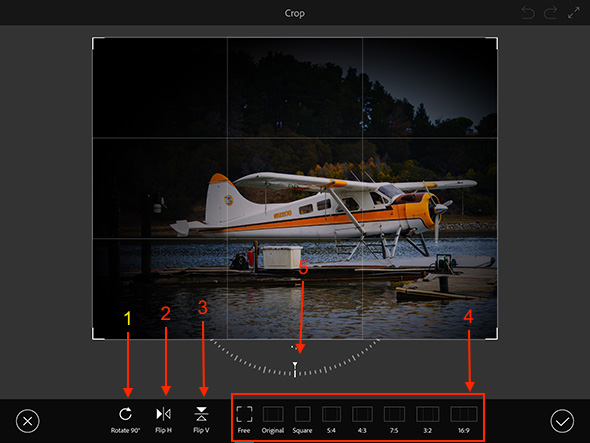
هذه هي أداة القص وخياراتها كالتالي حسب الأسهم المشار إليها: 1- يسمح لك بتدوير الصورة بزاوية تسعين درجة وعند الضغط عدة مرات يتم تدويرها بمضاعفات التسعين إن أردت ذلك. 2- يسمح لك بعكس اتجاه الصورة كأنه يتم عرضها في المرآة (يتم العكس على محور رأسي). 3- يقوم بعكس الصورة أيضاً ولكن على محور أفقي. 4- هذه مقاسات جاهزة لقص الصورة بنسب معينة. 5- قرص يسمح لك بتدوير الصورة كما تريد وبدرجات ضيقة.
Adjust
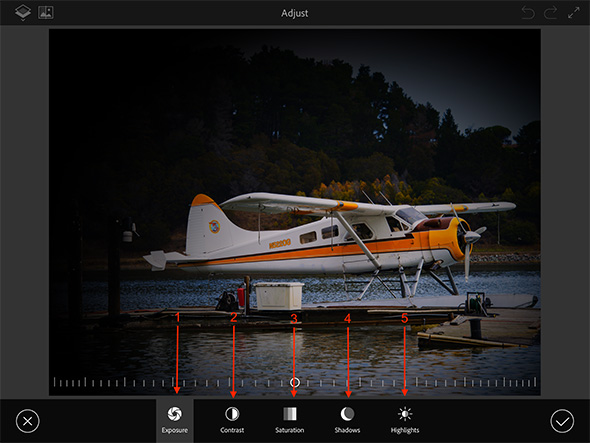
خانة Adjust هي خانة التعديل على الألوان الخاصة بالصورة. تقوم باختيار التأثير ثم تحريك المؤشر أعلاه لضبط درجة التأثير وفوائد العناصر بترتيب الأسهم هي: 1- “التعرض” أو السطوع وهي تسمح لك بتعديل مدى سطوع الصورة ودرجة الضوء فيها. 2- التباين وتعني وضوح الاختلاف بين الألوان بشكل كبير. 3- درجة تشبع الألوان. 4- التحكم في الظلال الخاصة بالصورة. 5- تسمح لك أيضاً بتعديل قوة ظهور اللون.
Liquify

أداة Liquify هي الأداة التي تسمح لك بتغيير خصائص العناصر في الصورة كما سيتم في شرح العناصر التالية: 1- يتيح لك اعوجاج الصورة كما تريد بتحديد مكان الدائرة ثم تحريك الدائرة في الاتجاه الذي تريده والنتيجة كما هو موضع في الصورة أعلاه. 2- أداة لتكبير جزء معين من الصورة على هيئة تشبه التصوير بتأثير عين السمكة أو الـ”ورم”. كما هو موضح في الصورة التالية.
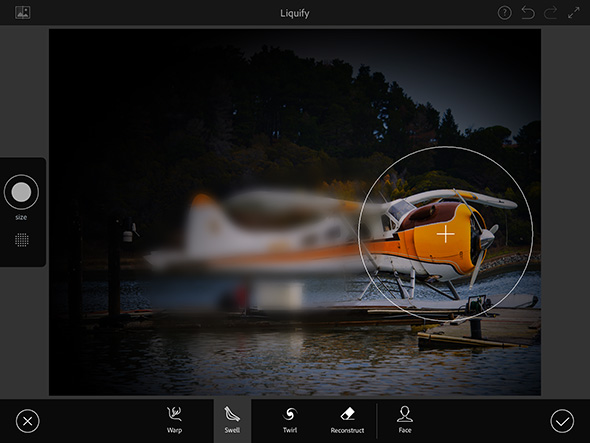
3- هذه الأداة تتيح لك عمل إلتواء للصورة حول نقطة معينة بتدوير إصبعك داخل الدائرة. 4- أداة تسمح لك بإعادة تصحيح الصورة كما كانت لإلغاء التعديلات. 5- تسمح لك بتغيير تعابير الوجوه فإن كانت الصورة لوجه عابس بمكنك جعله يبتسم وفعل عدة أشياء أخرى وتعمل هذه الأداة بعد أن تقوم بتحديد مكان العينين والفم لمعرفة خصائص الوجه.
Healing
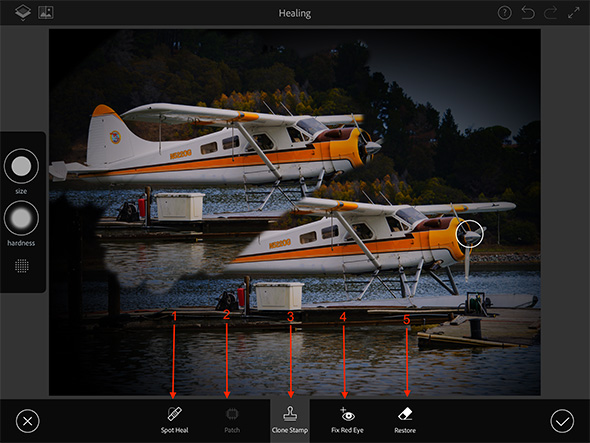
من اسم الأداة الذي يعني “شفاء” إن ترجمناها بشكل حرفي يمكنك معرفة أن هذه الأداة مختصة بتصحيح الأخطاء في الصورة. الوظائف بترتيب الأسهم هي: 1- تمكنك من إزالة عنصر من الصورة فإن أردت إزالة الحاوية الموجود تحت الطائرة في الصورة أعلاه يمكنك فعل ذلك بتحديده بعد الضغط على الأداة. 2- هي مكملة للأداة السابقة وتسمح لك بملء الجزء الذي مسحته بجزء آخر تختاره من الصورة فمثلاً إن أزلت الحاوية ولكن لم يسر الأمر جيداً بشكل أوتوماتيكي وتم وضع جزء من الجسر مكانها مع أنك تريد أن تظهر الخلفية المائية يمكنك استخدام أداة Patch ثم الضغط على المكان الذي تريد وضع جزءٍ مماثلٍ له في المنطقة المزال منها العنصر. 3- هذه الأداة هي الموضح عملها في الصورة أعلاه حيث تسمح لك باختيار نقطة (المحددة بالدائرة الصغيرة) وأعادة رسمها في مكان آخر. فقد اخترت أنا على سبيل المثال مقدمة الطائرة ثم أعدت رسم المشهد في أعلى الصورة. 4- لإصلاح العين الحمراء بسبب الفلاش. 5- لمسح التغييرات التي تم إجراؤها على الصورة.
Smooth
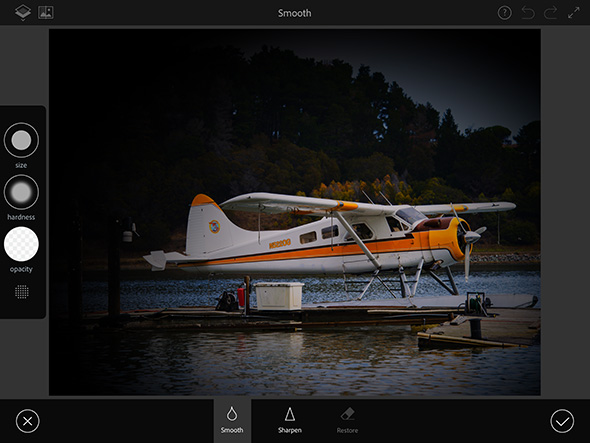
هذه الأداة يوجد بها خياران. الخيار الأول من اليسار هو لجعل الألوان أكثر “سلاسة” والثاني هو لجعلها أكثر “حدة” أما بالنسبة للشريط الموجود على يسار الصورة ويحوي ثلاث أدوات هو لتغيير حجم ومدى شفافية فرشاة الرسم الذي تقوم باستخدامها للتعديل.
Light
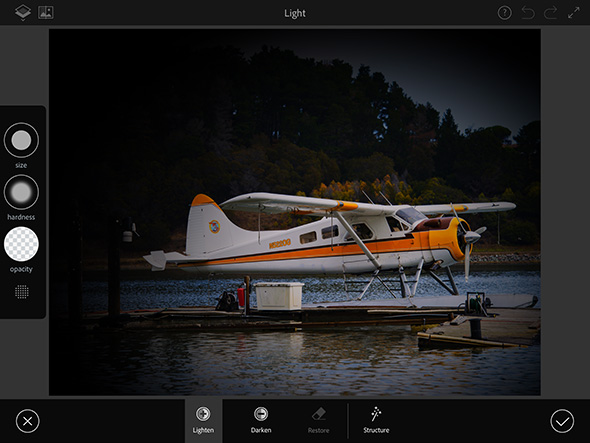
أداة Light تسمح لك بتقليل أو زيادة الإضاءة في الصورة.
Color
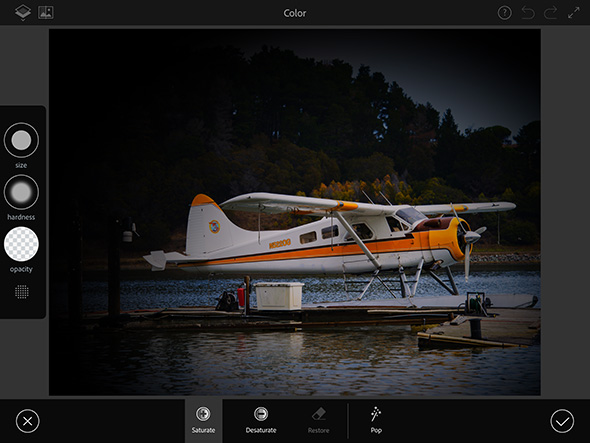
هذه الأداة مخصصة لزيادة وتقليل تشبع الألوان في الصورة.
Paint
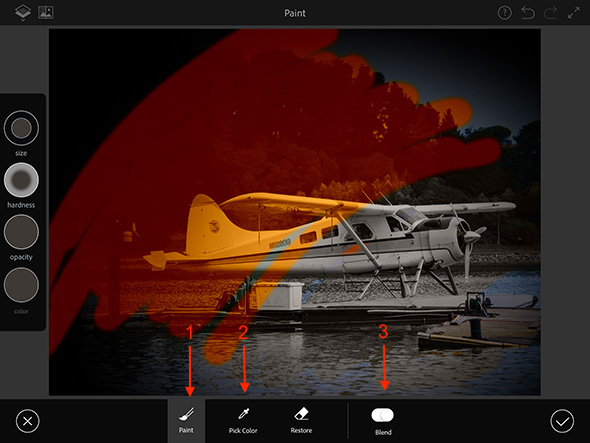
هذه هي أداة الرسم. الأداة رقم 1- تسمح لك بالرسم على الصورة ويمكنك اختيار لون الفرشاة باستخدام اللوحة الجانبية على يسار الصورة أو استخدام الأداة رقم 2- والتي تسمح لك باختيار لون الفرشاة باستخدام الصورة ليكون مطابقاً تماماً للون المنطقة التي تريد. أما الزر المشار إليه بالرقم 3- يسمح بجعل اللون شفافاً ومختلطاً مع الصورة كما ترى في الصورة أعلاه. أما عند غلق الزر يصبح اللون مصمتاً لا يُظهِر ما خلفه.
Defocus
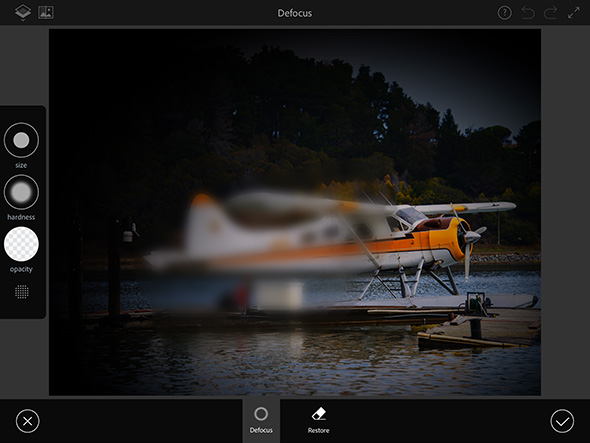
هذه الأداة تزيل التباؤر اي تسمح لك بجعل أجزاء من الصورة غير واضحة كما تم فعله مع جزء من حسد الطائرة أعلاه.
Vignette
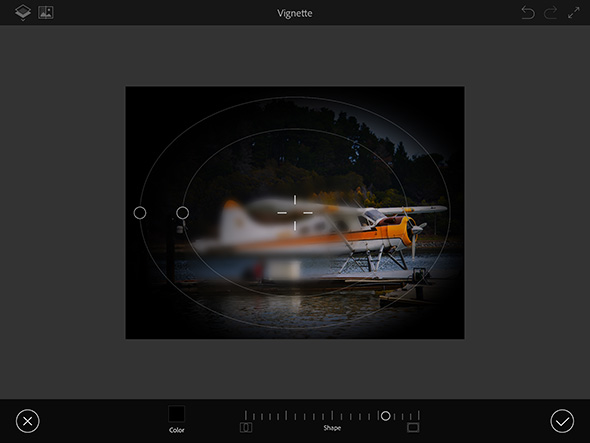
هذه الأداة تسمح لك بوضع التأثير المتمثل في الإطار الأسود المحيط بالصورة أعلاه (يمكن تغيير اللون). يمكنك تحريك الأداة على الصورة لتغيير مركز التأثير. أما الدوائر فالخارجية هي لاختيار حدود التأثير الخارجية والداخلية للحدود الداخلية أما الشريط في الأسفل فهو لتغيير شكل الإطار بحيث يكون مائلاً للشكل المربع أو البيضوي.
أخيراً
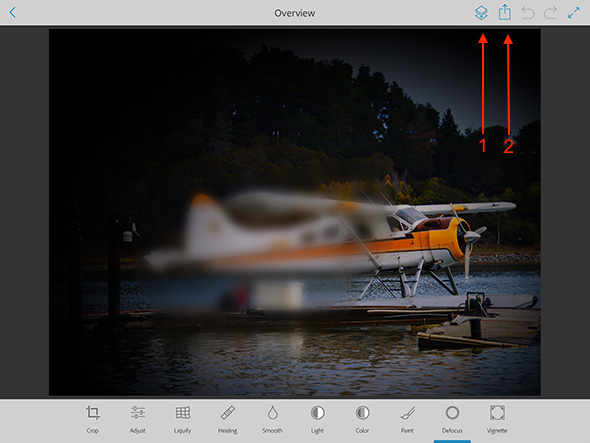
عندما تكون متأكداً من كل التغييرات التي قمت بها يمكنك الضغط على الزر المشار إليه بالسهم رقم 1 والذي سيقوم بدمج كل التعديلات في الصورة الأصلية ولن يمكنك التراجع عن أي تعديل، ويمكنك أيضا الضغط على زر المشاركة المشار إليه بالسهم رقم 2 لكي تحفظ الصورة في مكتبة الصور أو تشاركها على شبكات التواصل الاجتماعي أو سحابة فوتوشوب أو Lightroom.

بعد إذنك بدّي فوتوشوب عربي
It just work for iPhone 4s and 5
And I have 6s 😭😭😭
برنامج جميل 👍🏼 هل يوجد برنامج في الابستور لتركيب صورة الوجه على اي صور اخترها شكرًا زامن 💐
جيد جميل جدا
برنامج رائع
شكرا لكم زامن المرجوا في الشروحات القادمة ارفاق الشرح بالفيديو ..
نعم تطبيق رائع أستعمله منذ مدة وإلى جانبه تطبيق picsart لا يعد من أفضل التطبيقات لتعديل على الصور ..
يوجد على منصتي اندرويد & IOS
شكرا لكم
في برنامج احلا منه بكتير
شكرًا لكم
شكراً لكم شرح كافي ووافي .. سؤال بسيط بخصوص سفاري ، دخلت وضعية الديسكتوب ، والان لا اعرف كيف اخرج منه !! ممكن افاده بارك اللــہ فيكم
اشكركم على مجهود وتطبيق اكثر من رائع ♡♡♡
شكرًا جزيلا
تطبيق اكثر من رائع شكرا لكم و لحسن خدمتكم ،، جزاكم الله خيرا😊😊
جميل هذا البرنامج اعمل عليه ۾‿ڼذ عدة شهور واستعين به لتعديل بعض الصور ومفيد حيث اني انهي به بعض الاعمال دون الرجوع للحاسب الشخصي
شكراً لكم ❤️
شكرا لكم جزيلا على مجهوداتكم الجبارة جزاكم الله خيرا شكرا شكرا
نريد مقال حول الجديد في التكنولوجيا و ليس كيفية إستعمال
كل المقالات ولم تكتفِ ؟
عاشت اياديكم كادر ايفون اسلام 🙏🏻🌷💕🌹
رائعين بصراحه….بما انكم رائعين وتعلمنا منكم الكثير فنبغى موضوع عن ماهية مستقبل الدراسه بعلوم الكمبيوتر ومايحتاجه السوق مستقبلاً…عندي الولد الكبير يبغى يدرس نظم كمبيوتر..وناس نصحوني يدرس مهندس شبكات او مهندس اتصالات…
افيدونا فأنتم سباقين لخدمة وتثقيف الشباب العربي بالتكنولوجيا
التسجيل ملزم
لا شيء يغني عن فتوشوب الموجود على الكمبيوتر 😃
سؤال شعار ايفون اسلام انعمل بواسطة الستريتر ؟!
ممكن اعرف اسم تطبيق فتوشوب على الكمبيوتر
هناك عدة إصدارات مثل Photoshop CC 2015 وهذا من أحدثهم
جميل
التسجيل ملزم
الف شكر
طرح جميل ورائع جزاكم الله خير بكل بساطه واحتراف شكرًا
شكرا جزيلا لكم .. إبداع يا أهل الإبداع
فعلا كنا بحاجة مثل هذا الشرح ..
راااائع شكراً لكم