Θέλατε ποτέ να κάνετε επαγγελματική επεξεργασία φωτογραφιών στη συσκευή σας iOS πριν; Ή ακόμη και θέλετε να κάνετε ισχυρές προσαρμογές στις εικόνες, αλλά μπορείτε να τις βρείτε μόνο σε προγράμματα που είναι περίπλοκα για πολλούς - και ακριβό - όπως το Photoshop για έναν υπολογιστή; Σήμερα πρόκειται να εξηγήσουμε το PhotoShop Fix σε iOS που θα σας επιτρέψει να κάνετε πολλά στη συσκευή σας iOS.
Η κύρια πρόσοψη
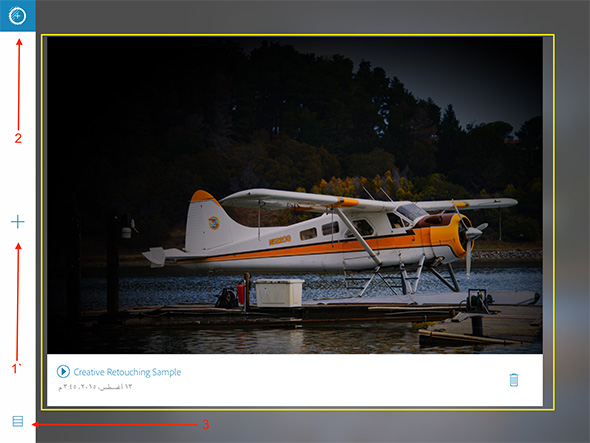
Όταν ανοίγετε την εφαρμογή, σας ζητά να συνδεθείτε σε έναν λογαριασμό Adobe ή να δημιουργήσετε έναν νέο λογαριασμό για να συγχρονίσετε δεδομένα μεταξύ πολλών συσκευών και πρέπει να το κάνετε, τότε θα βρείτε μια διεπαφή όπως αυτή που εμφανίζεται στην παραπάνω εικόνα. Αριθμός βέλους 1- Υποδεικνύει το κουμπί για τη δημιουργία ενός νέου έργου. Αριθμός βέλους 2- Ανοίγει τις ρυθμίσεις λογαριασμού Photoshop. Αριθμός βέλους 3- Αλλάζει την προβολή έργων από την πλήρη οθόνη, όπως φαίνεται στο κίτρινο πλαίσιο, σε μια οθόνη μικρών τετραγώνων, ώστε να μπορείτε να βλέπετε πολλά έργα μαζί. Όσο για το κίτρινο κουτί, όπως αναφέρθηκε, σημαίνει ένα από τα έργα που εμφανίζονται οριζόντια και όταν κάνετε κλικ σε ένα νέο έργο ή σε ένα υπάρχον έργο, θα μεταφερθείτε στο επόμενο παράθυρο επεξεργασίας.
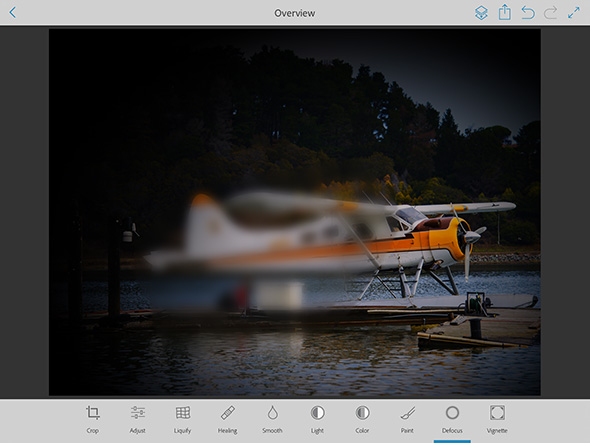
Καλλιέργεια
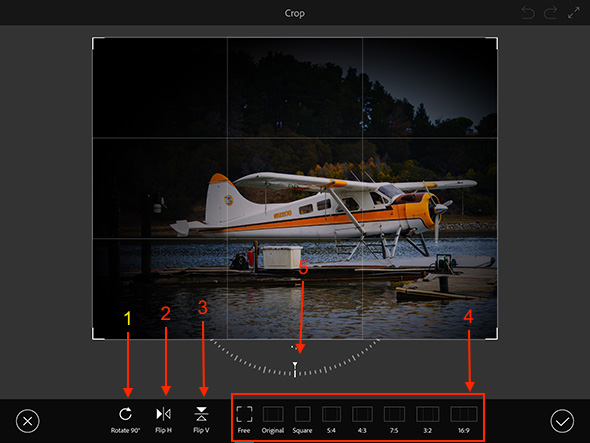
Αυτό είναι το εργαλείο κοπής και οι επιλογές του είναι οι εξής σύμφωνα με τα αναφερόμενα αποθέματα: 1- Σας επιτρέπει να περιστρέψετε την εικόνα ενενήντα μοίρες και όταν κάνετε κλικ αρκετές φορές, περιστρέφεται σε πολλαπλάσια ενενήντα, αν θέλετε. 2- Σας επιτρέπει να αντιστρέψετε την εικόνα σαν να προβάλλεται σε καθρέφτη (αντιστρέφεται σε κάθετο άξονα). 3- Αναστρέφει επίσης την εικόνα, αλλά σε οριζόντιο άξονα. 4- Αυτά είναι μεγέθη έτοιμα για περικοπή της εικόνας σε ορισμένες αναλογίες. 5- Ο επιλογέας σας επιτρέπει να περιστρέψετε την εικόνα όπως επιθυμείτε και σε στενούς βαθμούς.
Προσαρμόζω
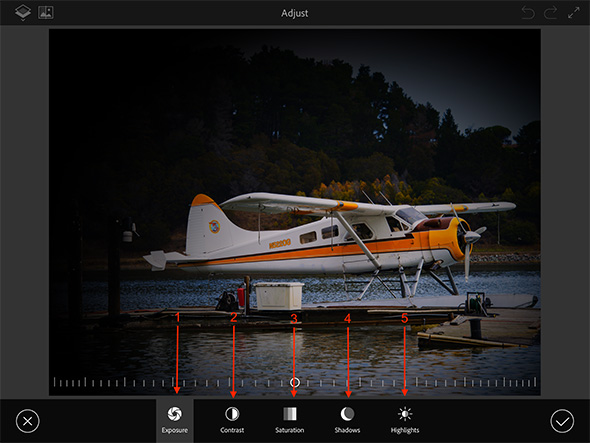
Το πεδίο Προσαρμογή είναι το πλαίσιο προσαρμογής χρώματος για την εικόνα. Επιλέγετε το εφέ και, στη συνέχεια, μετακινείτε τον κέρσορα παραπάνω για να προσαρμόσετε τον βαθμό επιρροής. Τα οφέλη των στοιχείων της παραγγελίας είναι: 1- "Έκθεση" ή "φωτεινότητα" Σας επιτρέπει να προσαρμόσετε τη φωτεινότητα της εικόνας και τον βαθμό φωτός σε αυτήν. 2- Αντίθεση, που σημαίνει ότι η διαφορά μεταξύ των χρωμάτων είναι πολύ σαφής. 3- Ο βαθμός κορεσμού χρώματος. 4- Ελέγξτε τις σκιές για την εικόνα. 5- Σας επιτρέπει επίσης να ρυθμίσετε την αντοχή του χρώματος.
Τήκομαι

Το εργαλείο Liquify είναι ένα εργαλείο που σας επιτρέπει να αλλάξετε τις ιδιότητες των στοιχείων σε μια εικόνα, όπως θα εξηγήσουν τα ακόλουθα: 1- Στρέψτε την εικόνα όπως θέλετε, σας επιτρέπει να εντοπίσετε τον κύκλο και μετά να μετακινήσετε τον κύκλο προς την κατεύθυνση που θέλετε και το αποτέλεσμα όπως φαίνεται στην παραπάνω εικόνα. 2- Ένα εργαλείο για τη μεγέθυνση ενός συγκεκριμένου μέρους της εικόνας σε μορφή παρόμοια με τη λήψη με εφέ ψαριών-ματιών ή «όγκο». Όπως φαίνεται στην παρακάτω εικόνα.
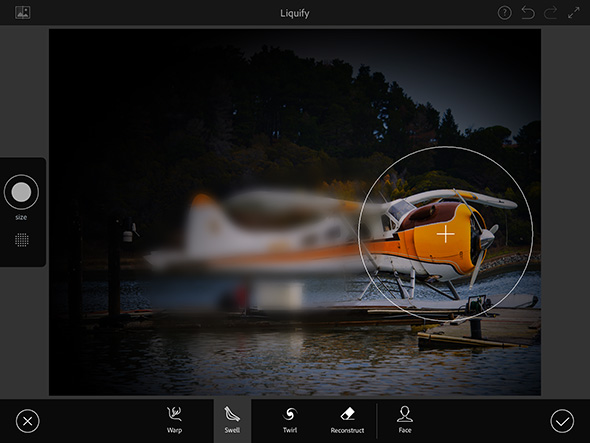
3- Αυτό το εργαλείο σάς επιτρέπει να παραμορφώσετε μια εικόνα γύρω από ένα συγκεκριμένο σημείο περιστρέφοντας το δάχτυλό σας μέσα στον κύκλο. 4- Ένα εργαλείο που σας επιτρέπει να διορθώσετε την εικόνα όπως ήταν να αναιρέσετε τις ρυθμίσεις. 5- Σας επιτρέπει να αλλάζετε τις εκφράσεις του προσώπου και εάν η εικόνα είναι προσώπου με συνοφρυώματα, μπορείτε να τον κάνετε να χαμογελάσει και να κάνει πολλά άλλα πράγματα. Αυτό το εργαλείο λειτουργεί αφού εντοπίσετε τα μάτια και το στόμα για να μάθετε τα χαρακτηριστικά του προσώπου.
Θεραπεία
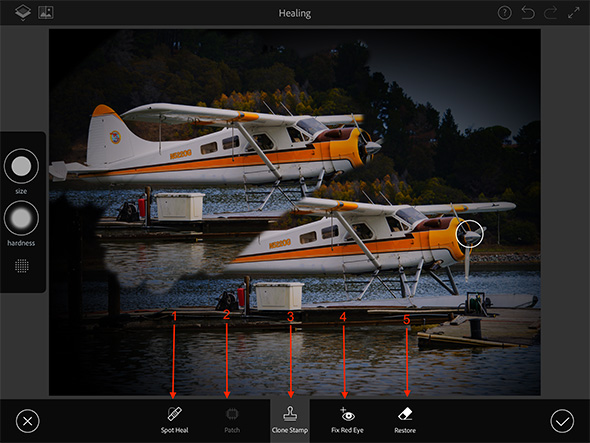
Από το όνομα του εργαλείου, που σημαίνει "θεραπεία", εάν το μεταφράσουμε κυριολεκτικά, μπορείτε να γνωρίζετε ότι αυτό το εργαλείο είναι εξειδικευμένο στη διόρθωση σφαλμάτων στην εικόνα. Οι εργασίες σε παραγγελία είναι: 1- Σας επιτρέπει να αφαιρέσετε ένα στοιχείο από την εικόνα. Εάν θέλετε να αφαιρέσετε το κοντέινερ κάτω από το επίπεδο στην παραπάνω εικόνα, μπορείτε να το κάνετε επιλέγοντας αυτό αφού κάνετε κλικ στο εργαλείο. 2- Είναι συμπληρωματικό του προηγούμενου εργαλείου και σας επιτρέπει να γεμίσετε το τμήμα που έχετε διαγράψει με ένα άλλο μέρος της επιλογής σας της εικόνας, για παράδειγμα εάν αφαιρέσετε το δοχείο, αλλά δεν πηγαίνει καλά αυτόματα και μέρος της γέφυρας τοποθετείται τη θέση του, αν και θέλετε να εμφανίζεται το φόντο του νερού, μπορείτε να χρησιμοποιήσετε το εργαλείο Patch και, στη συνέχεια, κάντε κλικ στο μέρος που θέλετε να τοποθετήσετε ένα κλάσμα όμοιο με αυτό στην περιοχή από την οποία αφαιρέθηκε το στοιχείο. 3- Αυτό το εργαλείο εμφανίζεται στην παραπάνω εικόνα καθώς σας επιτρέπει να επιλέξετε ένα σημείο (που επισημαίνεται από τον μικρό κύκλο) και να το ξαναγράψετε αλλού. Για παράδειγμα, επέλεξα τη μύτη του αεροπλάνου και μετά ξαναβάφτηκα τη σκηνή στο πάνω μέρος της εικόνας. 4- Για να διορθώσετε το κόκκινο μάτι λόγω φλας. 5- Για να καθαρίσετε τις αλλαγές που έγιναν στην εικόνα.
Λείος
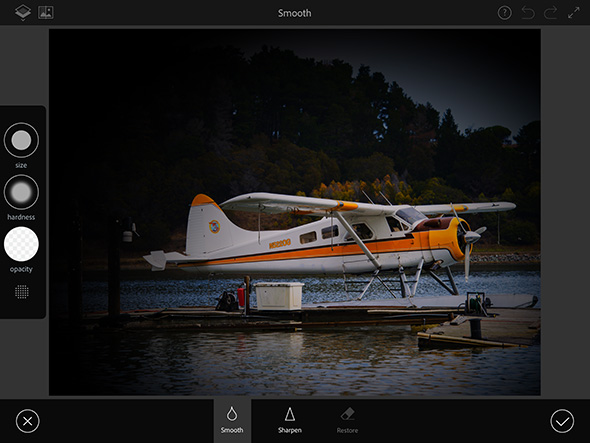
Αυτό το εργαλείο έχει δύο επιλογές. Η πρώτη επιλογή από τα αριστερά είναι να κάνετε τα χρώματα πιο «ομαλότερα» και η δεύτερη να τα κάνετε πιο «αιχμηρά». Όσον αφορά τη γραμμή στα αριστερά της εικόνας, η οποία περιέχει τρία εργαλεία, είναι να αλλάξετε το μέγεθος και διαφάνεια του πινέλου που χρησιμοποιείτε για ρύθμιση.
φως
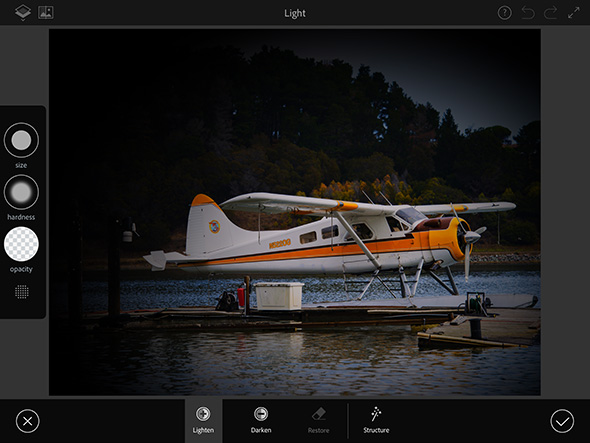
Ελαφρύ εργαλείο που σας επιτρέπει να μειώσετε ή να αυξήσετε τη φωτεινότητα της εικόνας.
Χρώμα
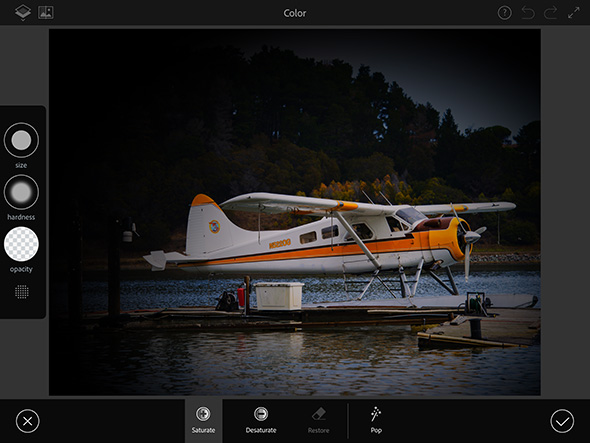
Αυτό το εργαλείο προορίζεται να αυξήσει και να μειώσει τον κορεσμό των χρωμάτων σε μια εικόνα.
Χρώμα
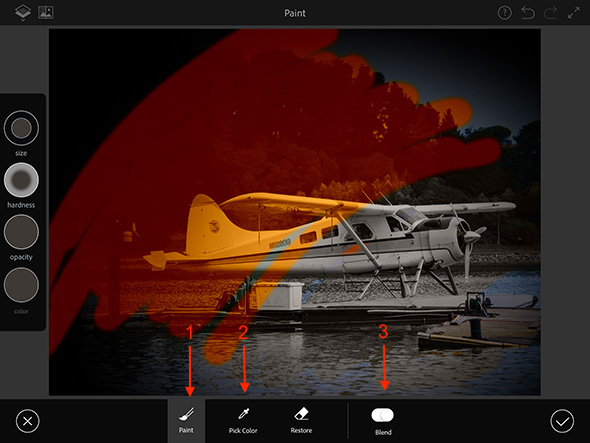
Αυτό είναι το εργαλείο σχεδίασης. Όχι εργαλείο 1- Σας επιτρέπει να βάψετε την εικόνα και μπορείτε να επιλέξετε το χρώμα του πινέλου χρησιμοποιώντας το πλαϊνό πλαίσιο στα αριστερά της εικόνας ή να χρησιμοποιήσετε τον αριθμό εργαλείου 2- Αυτό σας επιτρέπει να επιλέξετε το χρώμα της βούρτσας χρησιμοποιώντας την εικόνα για να ταιριάζει ακριβώς με το χρώμα της περιοχής που θέλετε. Το κουμπί που υποδεικνύεται από τον αριθμό 3- Επιτρέπεται να κάνετε το χρώμα διαφανές και να αναμειγνύεται με την εικόνα όπως μπορείτε να δείτε στην παραπάνω εικόνα. Αλλά όταν το κουμπί είναι κλειστό, το χρώμα γίνεται συμπαγές, χωρίς να δείχνει τι είναι πίσω από αυτό.
Αποεστίαση
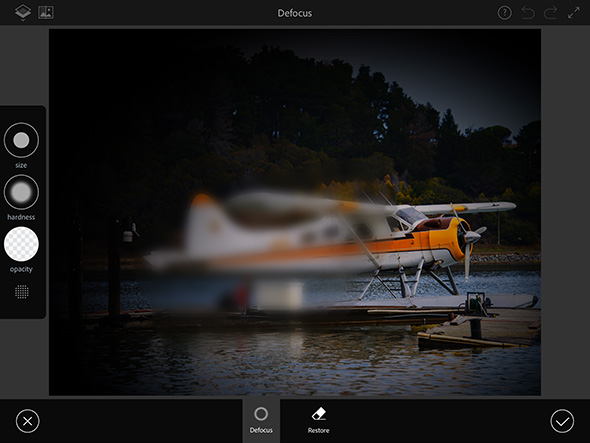
Αυτό το εργαλείο σάς επιτρέπει να θολώνετε τμήματα της εικόνας, όπως έγινε με μέρος του φθόνο του παραπάνω αεροπλάνου.
Βινιέτα
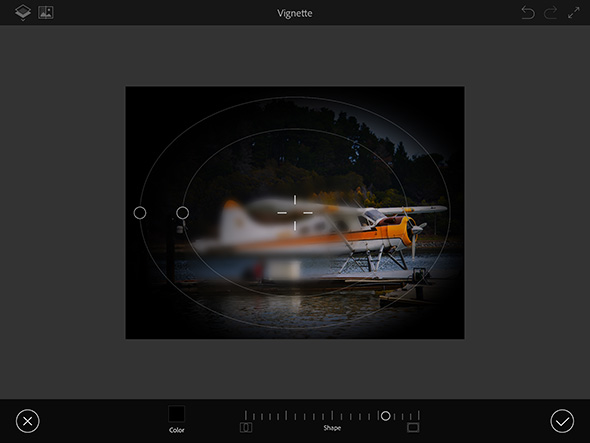
Αυτό το εργαλείο σάς επιτρέπει να τοποθετήσετε το αποτέλεσμα του μαύρου πλαισίου που περιβάλλει την παραπάνω εικόνα (το χρώμα μπορεί να αλλάξει). Μπορείτε να μετακινήσετε το εργαλείο πάνω από την εικόνα για να αλλάξετε το κέντρο του εφέ. Όσο για τους κύκλους, τα εξωτερικά είναι για την επιλογή των εξωτερικών και εσωτερικών περιγραμμάτων των εσωτερικών περιγραμμάτων, ενώ η ράβδος στο κάτω μέρος είναι να αλλάξει το σχήμα του πλαισίου έτσι ώστε να είναι κεκλιμένο σε τετράγωνο ή οβάλ σχήμα.
τελικά
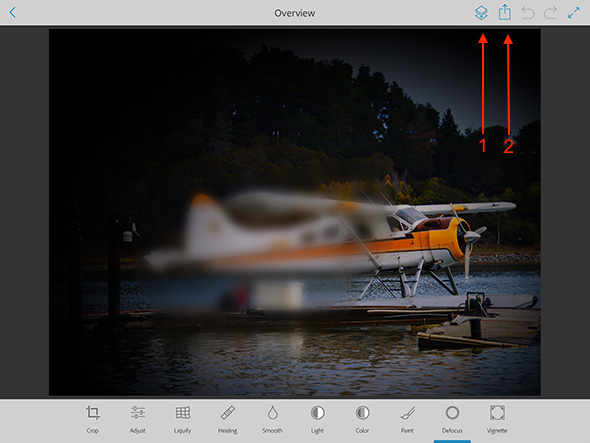
Όταν είστε σίγουροι για όλες τις αλλαγές που έχετε κάνει, μπορείτε να πατήσετε το κουμπί που υποδεικνύεται από το αριθμητικό βέλος 1 Που θα συγχωνεύσει όλες τις τροποποιήσεις στην αρχική εικόνα και δεν θα μπορείτε να αναιρέσετε οποιαδήποτε τροποποίηση και μπορείτε επίσης να πατήσετε το κουμπί κοινής χρήσης που υποδεικνύεται από τον αριθμό βέλους 2 Αποθηκεύστε τη φωτογραφία στη βιβλιοθήκη φωτογραφιών σας ή μοιραστείτε τη σε κοινωνικά δίκτυα, στο Photoshop cloud ή στο Lightroom.

Με την άδειά σας, θέλω το Αραβικό Photoshop
Λειτουργεί μόνο για iPhone 4s και 5
Και έχω 6s 😭😭😭
Ένα όμορφο πρόγραμμα 👍🏼 Υπάρχει ένα πρόγραμμα στο Appstore για την τοποθέτηση της εικόνας προσώπου σε οποιαδήποτε από τις εικόνες που επιλέγω; Ευχαριστώ, συγχρονίστε
Πολύ όμορφο
Υπέροχο πρόγραμμα
Σας ευχαριστούμε. Συγχρονίστε τις επόμενες εξηγήσεις, επισυνάψτε την εξήγηση στο βίντεο.
Ναι, μια υπέροχη εφαρμογή που χρησιμοποιώ εδώ και πολύ καιρό, μαζί με αυτήν, η εφαρμογή picsart δεν θεωρείται από τις καλύτερες εφαρμογές για την επεξεργασία φωτογραφιών.
Είναι διαθέσιμο και στις δύο πλατφόρμες Android και IOS
شكرا لكم
Σε ένα πολύ καλύτερο πρόγραμμα
σας ευχαριστώ
Ευχαριστώ. Μια επαρκής και πλήρης εξήγηση .. Μια απλή ερώτηση σχετικά με το Safari, μπήκα στη λειτουργία επιτραπέζιου υπολογιστή και τώρα δεν ξέρω πώς να βγούμε από αυτήν !! Ο Θεός να σε ευλογεί
Σας ευχαριστούμε για την προσπάθεια και την εφαρμογή κάτι παραπάνω από υπέροχο ♡♡♡
Σε ευχαριστώ πάρα πολύ
Περισσότερο από την υπέροχη εφαρμογή, σας ευχαριστώ και για την καλή σας υπηρεσία, ο Θεός να σας ανταμείψει με καλό
Αυτό το πρόγραμμα είναι ωραίο, το δουλεύω εδώ και αρκετούς μήνες και το χρησιμοποιώ για να τροποποιήσω κάποιες εικόνες και είναι χρήσιμο καθώς τελειώνω κάποια εργασία μαζί του χωρίς να επιστρέψω στον προσωπικό υπολογιστή
Ευχαριστώ ❤️
Σας ευχαριστώ πολύ για τις τεράστιες προσπάθειές σας, ο Θεός να σας ανταμείψει καλά. Σας ευχαριστώ
Θέλουμε ένα άρθρο σχετικά με το τι νέο υπάρχει στην τεχνολογία και όχι πώς να το χρησιμοποιήσουμε
Όλα τα άρθρα δεν ήταν ικανοποιημένα;
Ζήτω τα χέρια σου στελέχη Yvonne Islam 🙏🏻🌷💕🌹
Ειλικρινά ... Εφόσον είστε υπέροχοι και μάθαμε πολλά από εσάς, χρειαζόμαστε ένα θέμα για το μέλλον των σπουδών στην επιστήμη των υπολογιστών και τι χρειάζεται η αγορά στο μέλλον ... Έχω ένα παλιό αγόρι που θέλει να σπουδάσει συστήματα υπολογιστών..και οι άνθρωποι με συμβούλευαν να μελετήσω μηχανικό δικτύου ή μηχανικό επικοινωνιών ...
Παρακαλώ συμβουλευτείτε μας, είστε οι πρώτοι που υπηρετείτε και εκπαιδεύετε τους Αραβούς νέους με τεχνολογία
Η εγγραφή είναι υποχρεωτική
Τίποτα δεν μπορεί να αντικαταστήσει το Photoshop σε έναν υπολογιστή 😃
Ερώτηση Λογότυπο Yvonne Islam, δουλεύετε στο στερεοφωνικό;!
Μπορώ να γνωρίζω το όνομα της εφαρμογής Photoshop στον υπολογιστή
Υπάρχουν αρκετές κυκλοφορίες όπως το Photoshop CC 2015 και αυτή είναι μία από τις πιο πρόσφατες
جميل
Η εγγραφή είναι υποχρεωτική
ευχαριστώ πολύ
Μια όμορφη και υπέροχη πρόταση, ο Θεός να σας ανταμείψει με καλή σε όλη την απλότητα και τον επαγγελματισμό της. Σας ευχαριστώ
Ευχαριστώ πολύ .. δημιουργικότητα, άνθρωποι δημιουργικότητας
Χρειαζόμασταν πραγματικά μια τέτοια εξήγηση.
Ευχαριστώ πολύ