Η εφαρμογή Reminders στο iPhone σχεδιάστηκε από την Apple έξυπνα και είναι μια από τις βασικές εφαρμογές. Αλλά ξέρατε ότι είναι πολύ πιθανό να μην χρησιμοποιείτε αυτήν την ιδιοφυή εφαρμογή στο μέγιστο των δυνατοτήτων της, όπως οι περισσότεροι από εμάς. Σε αυτό το άρθρο, αναφέρουμε μερικές χρήσιμες συμβουλές που μπορούν να σας βοηθήσουν να χρησιμοποιήσετε την εφαρμογή στο μέγιστο βαθμό και στη συνέχεια να βελτιώσετε την εμπειρία σας και να σας διευκολύνουν πολλά πράγματα.

Ζητήστε από τη Siri να προσθέσει υπενθυμίσεις για εσάς
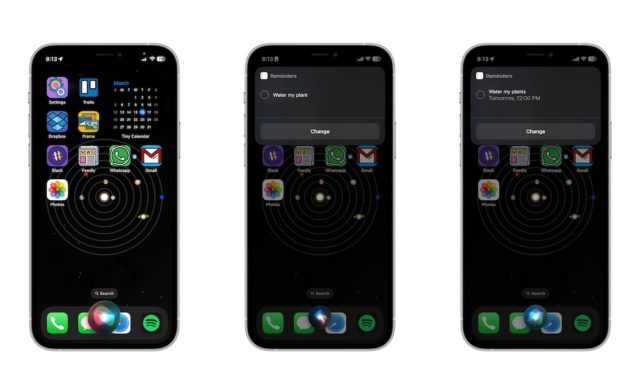
Ένας αποτελεσματικός τρόπος για να διασφαλίσετε ότι δεν θα χάσετε κάτι που έχει μεγάλη σημασία για εσάς είναι να το γράψετε αμέσως. Αλλά αν είστε απασχολημένοι και δεν μπορείτε να γράψετε αυτήν την υπενθύμιση, μπορείτε να χρησιμοποιήσετε το Siri ως εναλλακτική. Απλώς πείτε, "Γεια σου Siri, θυμήσου μου αυτό..." Στη συνέχεια, πείτε την εργασία που πρέπει να θυμάστε και η Siri θα τη συμπεριλάβει αμέσως στις υπενθυμίσεις σας. Μπορείτε επίσης να δώσετε περισσότερες λεπτομέρειες επιλέγοντας την ώρα και την ημερομηνία που θέλετε να θυμάστε. Για παράδειγμα, μπορείτε να πείτε, "Γεια σου Siri, υπενθύμισέ μου πότε είναι προγραμματισμένο να συναντήσω έναν πελάτη στις 5 μ.μ. αύριο" και η Siri θα διαχειριστεί τα πάντα.
Προσθέστε συνδέσμους, φωτογραφίες ή τοποθεσίες στις υπενθυμίσεις σας
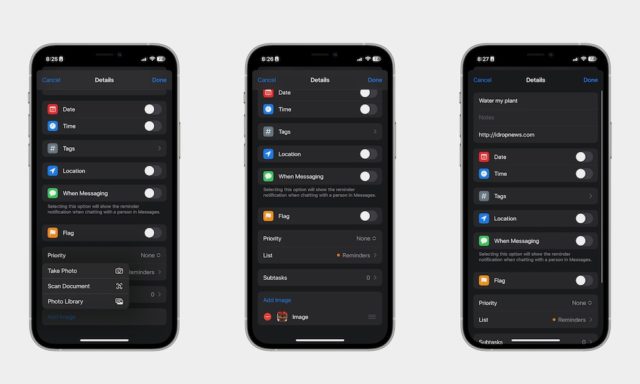
Οι υπενθυμίσεις μπορούν να περιέχουν περισσότερα από κείμενο. Μπορείτε να προσθέσετε διαφορετικούς τύπους πληροφοριών στις υπενθυμίσεις σας, μπορείτε να προσθέσετε εικόνες, διευθύνσεις URL ή οποιαδήποτε άλλη πληροφορία χρειάζεστε στις υπενθυμίσεις σας. Να το πράξουν:
◉ Ανοίξτε την εφαρμογή Υπενθυμίσεις.
◉ Επιλέξτε μια υπάρχουσα υπενθύμιση ή δημιουργήστε μια νέα.
◉ Κάτω από το όνομα της υπενθύμισης, μπορείτε να προσθέσετε μια διεύθυνση URL της επιλογής σας.
◉ Κάντε κύλιση προς τα κάτω, μπορείτε να ενεργοποιήσετε τη λειτουργία τοποθεσίας και να επιλέξετε ή να προσαρμόσετε την τρέχουσα τοποθεσία σας όπως θέλετε.
◉ Τέλος, μπορείτε να κάνετε κύλιση προς τα κάτω και να προσθέσετε μια φωτογραφία στην υπενθύμισή σας.
◉ Μπορείτε να επιλέξετε να προσθέσετε μια φωτογραφία από τη βιβλιοθήκη φωτογραφιών σας, να σαρώσετε ένα έγγραφο ή να τραβήξετε μια νέα φωτογραφία.
Προσθέστε δευτερεύουσες εργασίες στις υπενθυμίσεις σας
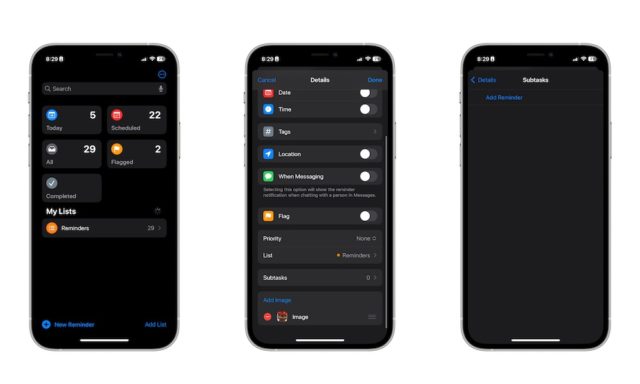
Αντί να δημιουργείτε ξεχωριστές υπενθυμίσεις για κάθε εργασία που σχετίζεται με ένα μεμονωμένο θέμα, μπορείτε να δημιουργήσετε μία σημαντική υπενθύμιση και να προσθέσετε μικρότερες SubTasks για να οργανώσετε καλύτερα την εργασία σας. Αυτή η προσέγγιση είναι παρόμοια με τη χρήση της λίστας υποχρεώσεων, αλλά προσφέρει πολλά περισσότερα πλεονεκτήματα. Δείτε πώς μπορείτε να προσθέσετε δευτερεύουσες εργασίες στις υπενθυμίσεις σας:
◉ Ανοίξτε την εφαρμογή Υπενθυμίσεις.
◉ Κάντε κλικ στην υπενθύμιση στην οποία θέλετε να προσθέσετε δευτερεύουσες εργασίες ή δημιουργήστε μια νέα υπενθύμιση κάνοντας κλικ στο σύμβολο (+) στο κάτω μέρος.
◉ Κάντε κλικ στο εικονίδιο ![]() δίπλα στο όνομα υπενθύμισης για να επεξεργαστείτε τις λεπτομέρειες.
δίπλα στο όνομα υπενθύμισης για να επεξεργαστείτε τις λεπτομέρειες.
◉ Κάντε κύλιση προς τα κάτω στην ενότητα Υποεργασίες και κάντε κλικ στην Προσθήκη δευτερεύουσας εργασίας.
◉ Πληκτρολογήστε το όνομα της δευτερεύουσας εργασίας σας και κάντε κλικ στο «Τέλος».
◉ Επαναλάβετε τα βήματα 4 και 5 για να προσθέσετε επιπλέον δευτερεύουσες εργασίες.
◉ Αφού προστεθούν όλες οι δευτερεύουσες εργασίες, κάντε κλικ στο «Τέλος» για να αποθηκεύσετε τις αλλαγές.
Μπορείτε επίσης να αναδιατάξετε τις δευτερεύουσες εργασίες κάνοντας κλικ και κρατώντας πατημένο τις τρεις οριζόντιες γραμμές δίπλα στο όνομα της δευτερεύουσας εργασίας και, στη συνέχεια, σύροντάς τις στην επιθυμητή θέση. Για να επισημάνετε μια δευτερεύουσα εργασία ως ολοκληρωμένη, απλώς κάντε κλικ στο πλαίσιο ελέγχου δίπλα στο όνομα της δευτερεύουσας εργασίας.
Μπορείτε επίσης να δημιουργήσετε δευτερεύουσες εργασίες με διάφορους τρόπους:
◉ Πατήστε παρατεταμένα σε μια υπενθύμιση και, στη συνέχεια, σύρετέ τη σε μια άλλη υπενθύμιση. Η υπενθύμιση που σύρατε γίνεται δευτερεύουσα εργασία μιας άλλης υπενθύμισης.
◉ Σύρετε προς τα αριστερά σε μια υπενθύμιση και, στη συνέχεια, πατήστε Εσοχή. Η υπενθύμιση γίνεται δευτερεύουσα εργασία της παραπάνω υπενθύμισης.
Για να το αναιρέσετε, σύρετε ξανά προς τα αριστερά στη δευτερεύουσα εργασία και πατήστε Κρεμαστά εσοχή.
Δώστε στις υπενθυμίσεις σας τη σωστή προτεραιότητα
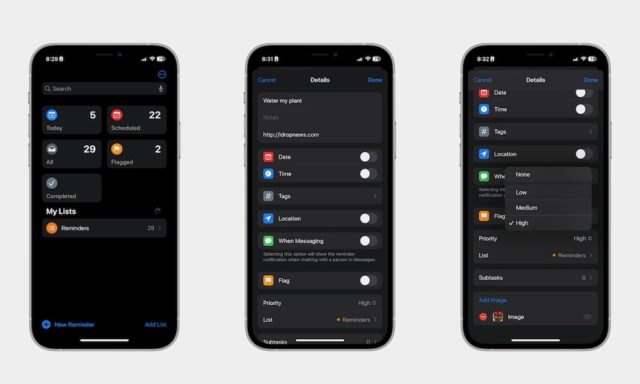
Επισημάνετε τις πιο σημαντικές υπενθυμίσεις σας δίνοντάς τους ένα επίπεδο προτεραιότητας. Και κάπως έτσι:
◉ Ανοίξτε την εφαρμογή Υπενθυμίσεις.
◉ Δημιουργήστε μια νέα υπενθύμιση ή επιλέξτε μια υπάρχουσα.
◉ Κάντε κλικ στο εικονίδιο ![]() δίπλα στην υπενθύμιση.
δίπλα στην υπενθύμιση.
◉ Στην ενότητα Προτεραιότητα, επιλέξτε το επίπεδο προτεραιότητας που θέλετε να ορίσετε για την υπενθύμιση. Οι διαθέσιμες επιλογές είναι Low, Medium, High και None.
◉ Αφού επιλέξετε το κατάλληλο επίπεδο προτεραιότητας, κάντε κλικ στο Τέλος για να αποθηκεύσετε τις αλλαγές.
Η υπενθύμιση θα εμφανίζει τώρα το επίπεδο προτεραιότητάς της δίπλα στο όνομά της, διευκολύνοντάς σας να ιεραρχείτε τις εργασίες σας και να διατηρείτε τα πάντα οργανωμένα.
Προσθέστε μια ετικέτα στις υπενθυμίσεις σας
Όταν έχετε πάρα πολλές υπενθυμίσεις, μπορείτε να τις οργανώσετε προσθέτοντας ετικέτες ή ετικέτες σε αυτές. Για παράδειγμα, μπορείτε να δημιουργήσετε μια ετικέτα για την εργασία, μια για το σχολείο και μια για τα προσωπικά σας πράγματα. Να το πράξουν:
◉ Ανοίξτε την εφαρμογή Υπενθυμίσεις.
◉ Δημιουργήστε μια νέα υπενθύμιση ή επιλέξτε μια υπάρχουσα.
◉ Κάντε κλικ στο εικονίδιο ![]() Για πρόσβαση στις λεπτομέρειες υπενθύμισης.
Για πρόσβαση στις λεπτομέρειες υπενθύμισης.
◉ Κάντε κλικ στις «Ετικέτες».
◉ Κάντε κλικ στο «Προσθήκη νέας ετικέτας» και εισαγάγετε το όνομα της ετικέτας που θέλετε να προσθέσετε.
◉ Μπορείτε επίσης να επιλέξετε μια υπάρχουσα ετικέτα από τη λίστα των προτεινόμενων ετικετών.
◉ Κάντε κλικ στο «Τέλος» όταν ολοκληρώσετε την προσθήκη ετικετών.
◉ Για να δείτε όλες τις ετικέτες σας, επιστρέψτε στην κύρια οθόνη Υπενθυμίσεων και πατήστε «Ετικέτες» στο κάτω μέρος της οθόνης.
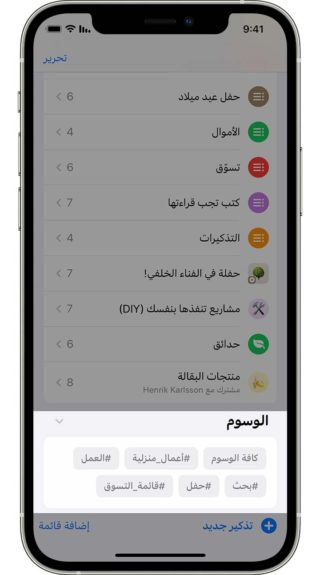
◉ Από εκεί, μπορείτε να φιλτράρετε τις υπενθυμίσεις σας ανά ετικέτα ή να δημιουργήσετε μια έξυπνη λίστα με βάση συγκεκριμένες ετικέτες.
Δημιουργήστε διαφορετικές λίστες για διαφορετικές υπενθυμίσεις
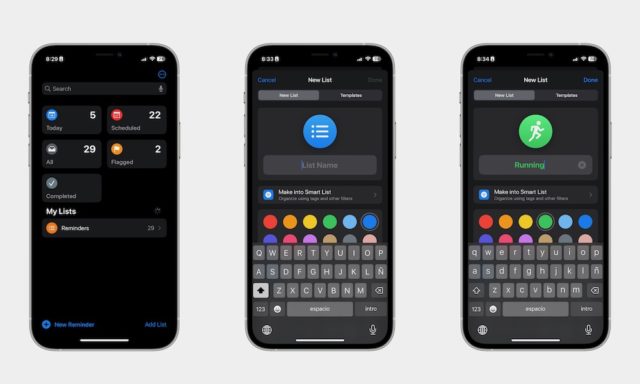
Αν σας αρέσει να προσθέτετε υπενθυμίσεις για επαγγελματικά και προσωπικά θέματα, είναι προτιμότερο να δημιουργείτε διαφορετικές λίστες για διαφορετικές εργασίες. Να το πράξουν:
◉ Ανοίξτε την εφαρμογή Υπενθυμίσεις.
◉ Κάντε κλικ στην Προσθήκη λίστας στην κάτω γωνία της οθόνης σας.
◉ Επιλέξτε το όνομα της λίστας σας.
◉ Αλλάξτε το χρώμα και το σχήμα του εικονιδίου σε αυτό που θέλετε.
◉ Πατήστε Τέλος στην επάνω γωνία της οθόνης σας.
Πιθανότατα θα παρατηρήσετε ότι η λίστα σας είναι εντελώς άδεια, αλλά μπορείτε να αρχίσετε να τη συμπληρώνετε προσθέτοντας υπενθυμίσεις στη λίστα. Ή μπορείτε να μετακινήσετε μια υπάρχουσα υπενθύμιση στη νέα σας λίστα ανοίγοντας την υπενθύμιση, πηγαίνοντας στο κάτω μέρος και πατώντας Λίστα. Μετά από αυτό, πρέπει απλώς να επιλέξετε τη λίστα που θέλετε.
Επωφεληθείτε από τις έξυπνες λίστες
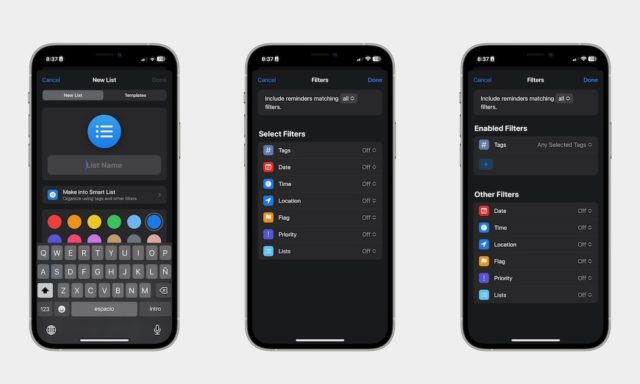
Τώρα που ξέρετε πώς να δημιουργείτε λίστες, μπορείτε να βελτιώσετε την εμπειρία σας με έξυπνες λίστες, οι οποίες συμπληρώνονται αυτόματα με υπενθυμίσεις με βάση συγκεκριμένα φίλτρα που επιλέγετε. Για να δημιουργήσετε μια έξυπνη λίστα, ακολουθήστε τα εξής βήματα:
◉ Ανοίξτε την εφαρμογή Υπενθυμίσεις.
◉ Κάντε κλικ στην επιλογή «Προσθήκη λίστας» που βρίσκεται στην κάτω γωνία της οθόνης σας.
◉ Επιλέξτε "Make into Smart List".
◉ Επιλέξτε τα αγαπημένα σας φίλτρα.
◉ Κάντε κλικ στο «Τέλος» στην επάνω γωνία της οθόνης σας.
◉ Ορίστε ένα όνομα και ένα εικονίδιο για τη λίστα σας και μετά πατήστε ξανά Τέλος.
Είναι σημαντικό να σημειωθεί ότι η Έξυπνη λίστα θα περιλαμβάνει μόνο υπενθυμίσεις που ταιριάζουν με όλα τα φίλτρα που έχετε επιλέξει, επομένως εάν χρησιμοποιείτε πολλά φίλτρα, οι υπενθυμίσεις πρέπει να πληρούν όλα τα κριτήρια για να εμφανίζονται στη λίστα σας.
Πηγή:


Διαφέρει το iPhone από το iPhone; Έχω iPhone xs, δεν μου φαίνεται να προσθέσω ιστότοπο, ετικέτα ή φωτογραφία!!!
Μόνο η ημερομηνία και η ώρα. Δεν ξέρω γιατί. Το iPhone ενημερώνεται στην πιο πρόσφατη έκδοση, καθώς και η εφαρμογή.
Ο Θεός να σας έχει καλά για το άρθρο. Θα ήταν καλύτερα να εμπλουτίζατε τους ιστότοπους κοινωνικής δικτύωσης σας με σύντομα βίντεο εφαρμόζοντας όσα αναφέρθηκαν στα άρθρα σας. Ευχαριστώ
@Karim Ευχαριστώ για το καλό σου σχόλιο! Ναι, η ιδέα της δημιουργίας βίντεο εφαρμογών είναι καλή και θα προσπαθήσουμε να τα εφαρμόσουμε στο μέλλον. Ελπίζουμε ότι το άρθρο ήταν χρήσιμο για εσάς. Εάν έχετε οποιεσδήποτε ερωτήσεις ή ανησυχίες, μη διστάσετε να μας ρωτήσετε. 😀
Χρησιμοποιώ την εφαρμογή με την εφαρμογή ημερολογίου στην κοινή χρήση της οικογένειας και μοιράζομαι τα ραντεβού στο νοσοκομείο, τις επισκέψεις, τα ταξίδια με την οικογένεια και τους φίλους και τον χρόνο που είμαι απασχολημένος ή όταν είμαι ελεύθερος. Πράγματι, η εφαρμογή υπενθυμίσεων με το ημερολόγιο είναι υπέροχη και πολύ ευχάριστο πράγμα, ειδικά με την οικογενειακή κοινή χρήση.
Σας ευχαριστώ για το πολύτιμο σχόλιό σας, Yasser! Η εφαρμογή Υπενθυμίσεις μαζί με την εφαρμογή Ημερολόγιο καθιστά εξαιρετικά εύκολη την κοινή χρήση σημαντικών συναντήσεων και εργασιών με φίλους και συγγενείς. Μπορείτε επίσης να χρησιμοποιήσετε το Siri για να προσθέσετε εύκολα υπενθυμίσεις, να προσθέσετε φωτογραφίες και συνδέσμους και να ορίσετε ένα επίπεδο προτεραιότητας. Εάν έχετε οποιεσδήποτε ερωτήσεις, μη διστάσετε να μας ρωτήσετε. 😊
Λείπει πολλά σε σύγκριση με τους ανταγωνιστές
Πράγματα 3
Επιλέξτε Τικ
To doist
Ευχαριστούμε για το υπέροχο άρθρο 🌹🌹
Είναι ένα πολύ καλό άρθρο, αλλά οι περισσότεροι άνθρωποι στον αραβικό κόσμο δεν χρησιμοποιούν πολλά από τα υπέροχα χαρακτηριστικά του iPhone. Είναι επειδή δεν ωφελούνται από αυτό ή πολλά πράγματα που δεν είναι καλοί στη χρήση και λόγω της έλλειψης της Apple εξηγεί τα πλεονεκτήματα και τις χρήσεις του τηλεφώνου της, καθώς και των περισσότερων κέντρων υποστήριξης στις αραβικές χώρες. Έχουν ήδη άγνοια για τον προγραμματισμό και τα πλεονεκτήματα του iPhone, και προσωπικά ρώτησα αρκετά κέντρα υποστήριξης iPhone στη χώρα μου σχετικά με τις χρήσεις ενός τμήματος των δυνατοτήτων του iPhone, όπως συντομεύσεις, υπενθυμίσεις κ.λπ. Ζητούν συγγνώμη. Δεν είμαι χρήσιμος και δεν έχω καμία σημασία.
Σας ευχαριστούμε για το πολύτιμο σχόλιό σας, Fares Al-Janabi! Δυστυχώς, αυτό είναι ένα κοινό πρόβλημα στον αραβικό κόσμο. Πράγματι, ορισμένα από τα χαρακτηριστικά μπορεί να παραβλεφθούν
Το χρησιμοποιώ για να προγραμματίζω ραντεβού για βασικά πράγματα και είναι σημαντικό γιατί ορισμένα ραντεβού είναι μετά από ένα μήνα ή τρεις μήνες
@arkan assaf Ευχαριστώ για το σχόλιό σας! Ναι, η εφαρμογή Υπενθυμίσεις είναι πραγματικά εξαιρετική για τον προγραμματισμό σημαντικών συναντήσεων και εργασιών. Μπορείτε επίσης να προσθέσετε εικόνες, συνδέσμους και δευτερεύουσες εργασίες στις υπενθυμίσεις σας. Εάν έχετε οποιεσδήποτε ερωτήσεις, μη διστάσετε να μας ρωτήσετε. 😀
Ευχαριστώ για τις πολύτιμες πληροφορίες που έχω
Σας ευχαριστούμε, Faisal Abdullah Al-Fahd Al-Shammari, για το ωραίο σχόλιό σας. Ελπίζουμε ότι το άρθρο ήταν χρήσιμο για εσάς. Εάν έχετε οποιεσδήποτε ερωτήσεις ή ανησυχίες, μη διστάσετε να μας ρωτήσετε. 😀
Σας ευχαριστούμε για την μεγάλη προσπάθεια 👍🏼👍🏼🙏
Ευχαριστούμε Hassan για το ωραίο σχόλιό σου, ελπίζουμε το άρθρο να ήταν χρήσιμο για σένα. 👍🏼👍🏼🙏
Σας ευχαριστούμε για την μεγάλη προσπάθεια 👍🏼👍🏼🤣
Πολύ περίπλοκη εφαρμογή
Ειρήνη, έλεος και ευλογίες του Θεού
Δεν υπάρχουν καθημερινές δωρεάν εφαρμογές αυτόν τον ιερό μήνα
Δημιουργικό, χρήσιμο και πολύ σημαντικό θέμα, σας ευχαριστώ πολύ 🌷
Ευχαριστούμε Ahmed για το ωραίο σχόλιό σου, ελπίζουμε ότι το άρθρο ήταν χρήσιμο για σένα. 🌷
Υπάρχει μια άλλη δυνατότητα, ότι συνδέετε την υπενθύμιση με το μέρος, έτσι ώστε όταν φτάσετε σε ένα συγκεκριμένο μέρος ή φύγετε από ένα συγκεκριμένο μέρος, να σας ειδοποιεί για την υπενθύμιση.
Ωραίο άρθρο.
Αυτά τα θέματα είναι από τα καλύτερα χρήσιμα άρθρα
Σας ευχαριστούμε για το καλό σας σχόλιο, ελπίζουμε ότι αυτό το άρθρο ήταν χρήσιμο για εσάς. Εάν έχετε οποιεσδήποτε ερωτήσεις ή ανησυχίες, μη διστάσετε να μας ρωτήσετε. 😀