تم تطوير أداة أمان جديدة لمستخدمي الآي-فون تتيح لهم معرفة مقدار المعلومات التي يشاركونها مع الأشخاص والتطبيقات والخدمات الأخرى. كما توفر طريقة سريعة لإدارة الأذونات ومراجعة أمان الحساب. وتتطلب هذه الأداة تحديث iOS 16، وأن يكون لديك حساب آبل شخصي، وليس حساباً مؤسسياً. وهذه الأداة متاحة حاليًا لأجهزة الآي-فون فقط مؤقتاً وليست منتجات آبل الأخرى.
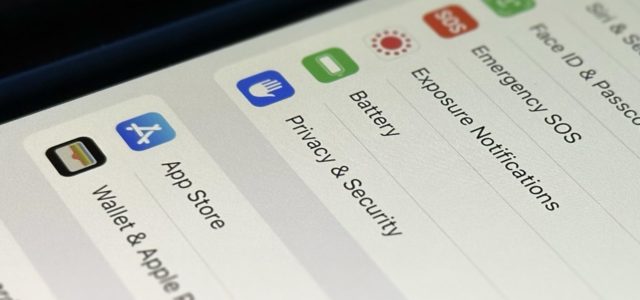
كيفية استخدام ميزة التحقق من الأمان الجديدة في iOS 16
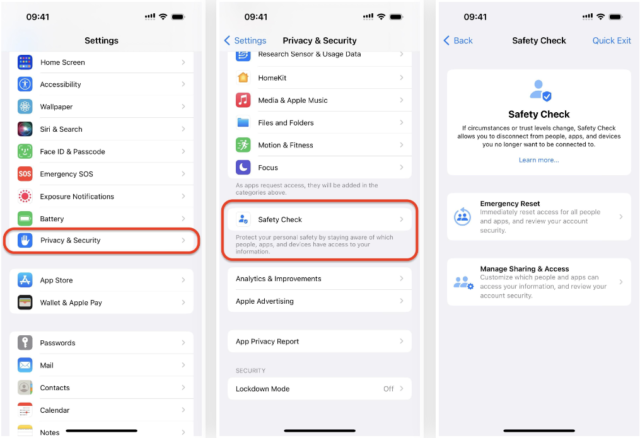
◉ انتقل إلى الإعدادات Settings -> الخصوصية والأمان Privacy & Security -> فحص الأمان Safety Check.
◉ في صفحة “التحقق من الأمان Safety Check”، يتيح لك قسم “إدارة المشاركة والوصول أو Manage Sharing & Access” تخصيص الأشخاص والتطبيقات التي يمكنها الوصول إلى معلوماتك.
◉ بينما قسم “إعادة التعيين في حالات الطوارئ Emergency Reset” يقوم بحذف الأذونات جميعهن.
ويتضمن كلا الخيارين مراجعة أمان لحساب آبل الخاص بك والآي-فون. وسواء أكنت تستخدم أحدهما أم لا، يوجد خيار “خروج سريع Quick Exit” في أعلى النافذة حتى تتمكن من الخروج من العملية في أي وقت.
إدارة المشاركة والوصول
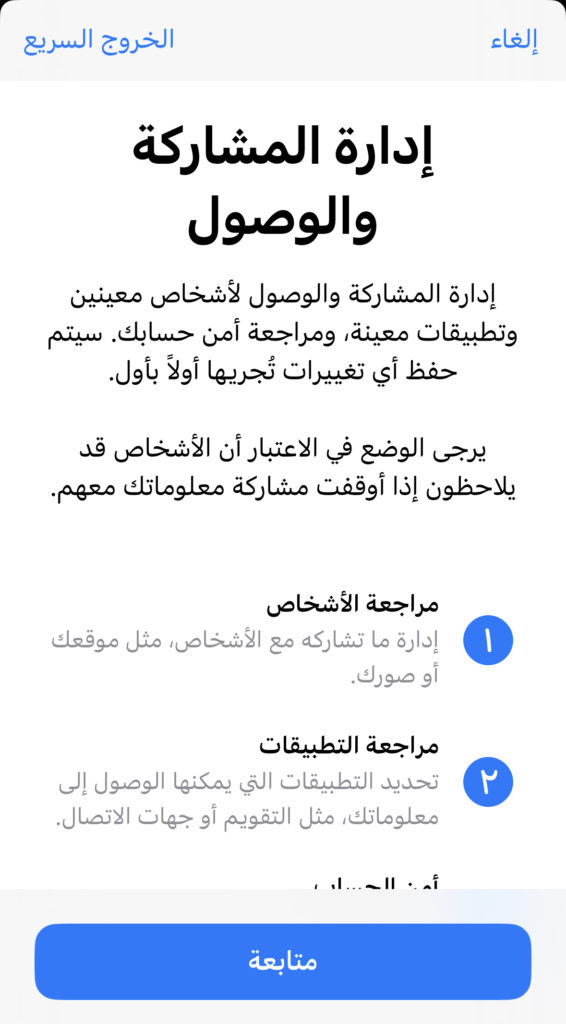
قم باختيار “إدارة المشاركة والوصول Manage Sharing & Access”، حيث يمكن للمستخدم التحكم في الأشخاص والتطبيقات الذين لديهم حق الوصول إلى مستندات وأذونات معينة. ومن المهم ملاحظة أنه سيتم حفظ أي تغييرات تجريها في أثناء العملية، ومن ثم لن يفيدك زر “الخروج السريع” إذا كنت قد قمت بالفعل بحفظ التغيير.
ووفقًا لشركة آبل، إذا توقف المستخدم عن مشاركة المعلومات مع أشخاص آخرين، فإنهم سيلاحظون ذلك، وهذا أمر منطقي نظرًا لأن بعض البيانات تتضمن التقويمات المشتركة والصور والملاحظات وغير ذلك. وإذا قام شخص ما بمشاركة المعلومات مع المستخدم وتم إيقاف المشاركة، فسيفقد المستخدم الوصول إلى البيانات المشتركة، ما لم تكن بيانات موقعهم أو بياناتهم الصحية.
انقر على “متابعة” لبدء إدارة مشاركة المعلومات والوصول إليها.
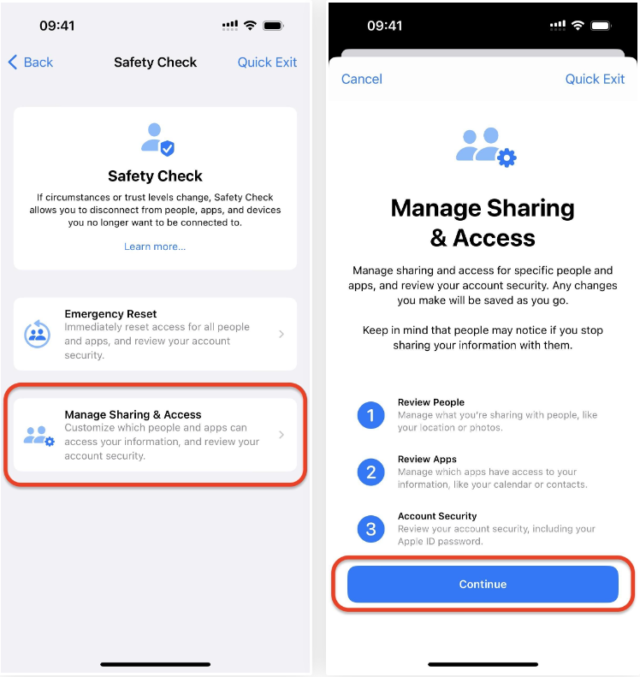
أولاً، إدارة المحتوى المشترك مع الأشخاص
سيُظهر لك فحص الأمان، جميع الأشخاص الذين تشارك المحتوى والبيانات معهم. وتعد الصحة والصفحة الرئيسية والتقويم و Find My والملاحظات والصور “تشمل المكتبة المشتركة والألبومات المشتركة” كل هذه هي الأشياء من المحتمل أن تراها في هذه الخطوة.
ويمكنك النقر على “تخطي Skip” إذا كنت لا تريد تغيير أي شيء، وإذا كنت تريد حظر جميع المشاركات مع جميع الأشخاص، فانقر على “تحديد الكل وإيقاف المشاركة Select All & Stop Sharing”، واقرأ التحذير، واضغط على “إيقاف كل المشاركة Stop All Sharing”.
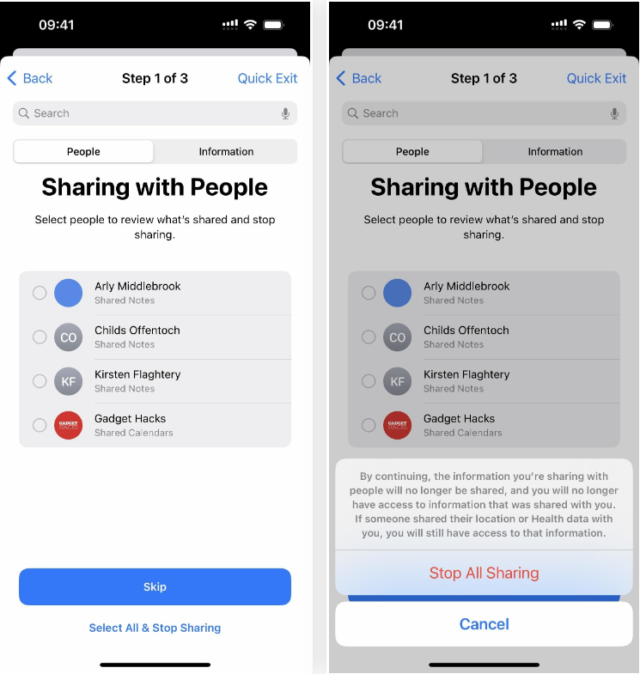
◉ إذا كنت تريد التوقف عن مشاركة بيانات معينة مع أشخاص محددين، فراجع أسماءهم وحدد الزر “مراجعة المشاركة Review Sharing”.
◉ سيتم إرشادك خلال كل جهة اتصال، وسيتم عرض أنواع البيانات التي تتم مشاركتها معهم.
◉ وإذا كنت لا تريد فعل أي شيء، فانقر على “تخطي Skip” لمراجعة الشخص التالي.
◉ يمكنك أيضًا النقر على “تحديد الكل وإيقاف المشاركة Select All & Stop Sharing” لإلغاء جميع البيانات.
◉ أو يمكنك التحقق من بعض العناصر والضغط على “إيقاف المشاركة Stop Sharing”.
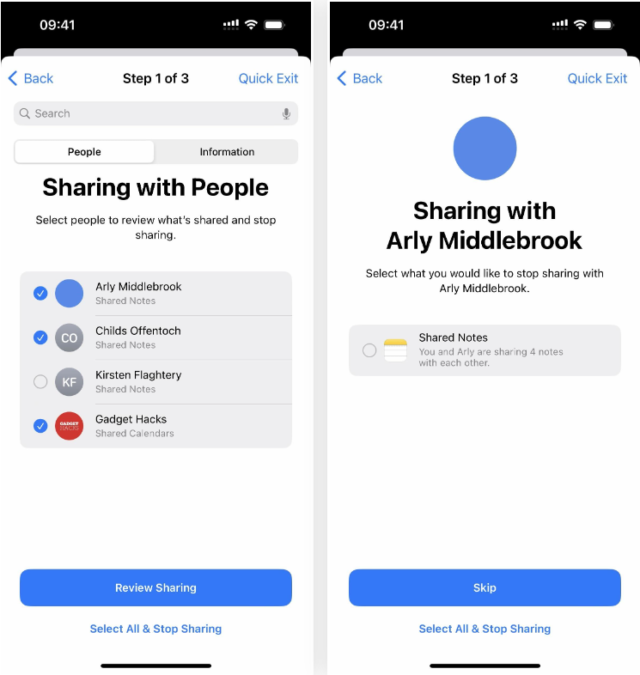
◉ ويمكنك فتح تبويب “معلومات Information” لعرض نوع البيانات التي تتم مشاركتها في حالة رغبتك في إلغاء مشاركة فئات معينة من البيانات.
وكذلك يمكنك فتح تبويب “الأشخاص People”، يمكنك “التخطي Skip” إلى الخطوة التالية أو إيقاف جميع المشاركات عن طريق النقر على “تحديد الكل وإيقاف المشاركة Select All & Stop Sharing”، وقراءة التحذير، والضغط على “إيقاف كل المشاركة Stop All Sharing”.
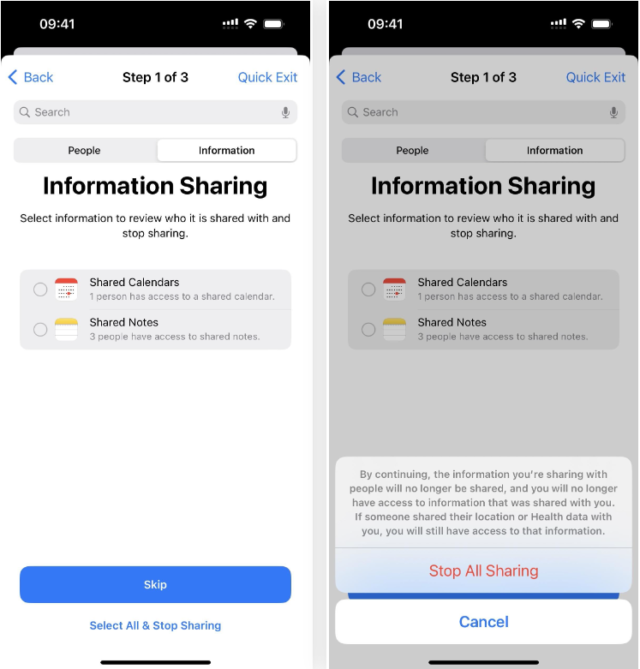
أو يمكنك التحقق من الفئات والنقر على “مراجعة المشاركة Review Sharing” لمراجعة ما يمكن للأشخاص الوصول إليه. وتسرد كل فئة الأشخاص الذين لديهم حق الوصول، ويمكنك “تخطي Skip” كل منهم أو التحقق من الأسماء والضغط على “إيقاف المشاركة Stop Sharing” لإظهار الفئة التالية أو إنهاء الخطوة الأولى لأداة “إدارة المشاركة والوصول Manage Sharing & Access”.
بعد الانتهاء من الخطوة الأولى، انقر على “متابعة Continue” أو “مراجعة المزيد من الأشخاص Review More People” إذا كنت تريد الرجوع وإزالة المزيد من الوصول المشترك لأشخاص آخرين.
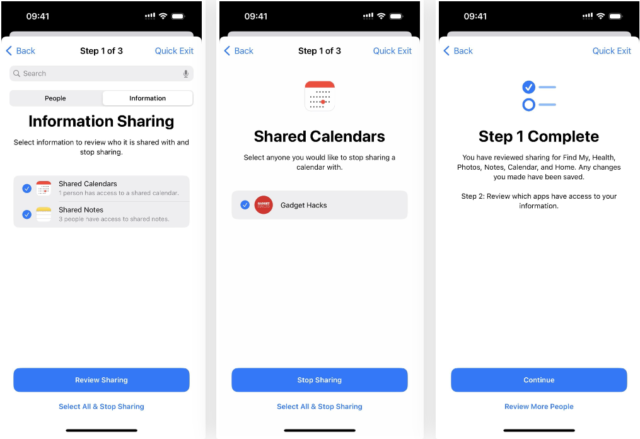
ثانياً، إدارة الأذونات المشتركة مع التطبيقات
في هذه الخطوة يتم توضيح جميع التطبيقات الموجودة على الآي-فون والتي تقوم بالوصول إلى معلوماتك بطريقة أو بأخرى. وتتضمن هذه المعلومات البلوتوث والتقويمات والكاميرا وجهات الاتصال والملفات والمجلدات والصحة والشبكة المحلية وخدمات الموقع والوسائط وموسيقى آبل والميكروفون والحركة واللياقة البدنية والصور والتذكيرات والأبحاث والتعرف على الكلام.
يمكنك النقر على “تخطي Skip” إذا كنت لا تريد تغيير أي شيء. وإذا كنت ترغب في منع الوصول والأذونات مع جميع التطبيقات، فانقر على “تحديد الكل وإيقاف الوصول Select All & Stop Access” ، واقرأ التحذير، واضغط على ” إيقاف جميع الأذونات Stop All Access”.
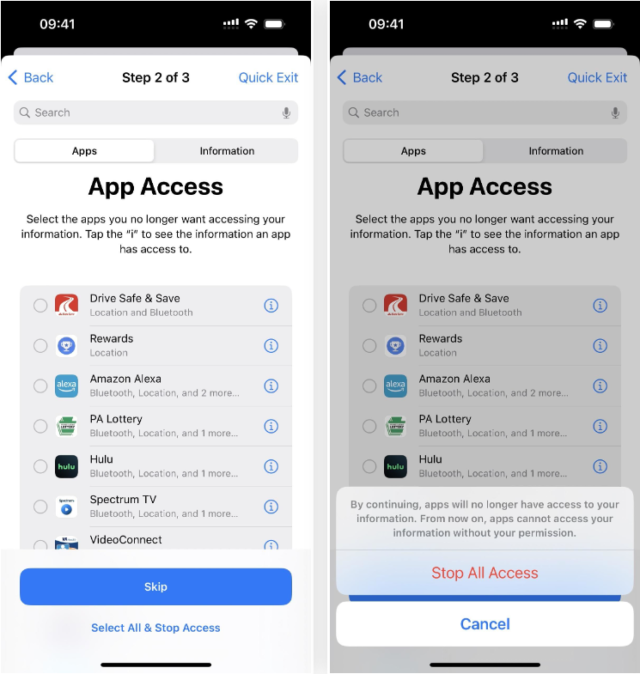
إذا رأيت جميع المعلومات التي يمكن لتطبيق ما الوصول إليها، فانقر فوق حرف (i) بجوار تطبيق ما لرؤية كل شيء عنه، حيث يمكنك التحقق من عناصر محددة والنقر على “إيقاف الوصول إلى التطبيقات Stop App Access” لإيقاف الأذونات، أو النقر على “حذف التطبيق Delete App” لإزالة التطبيق الآي-فون، أو النقر على “تخطي Skip” للعودة إلى قائمة التطبيقات.
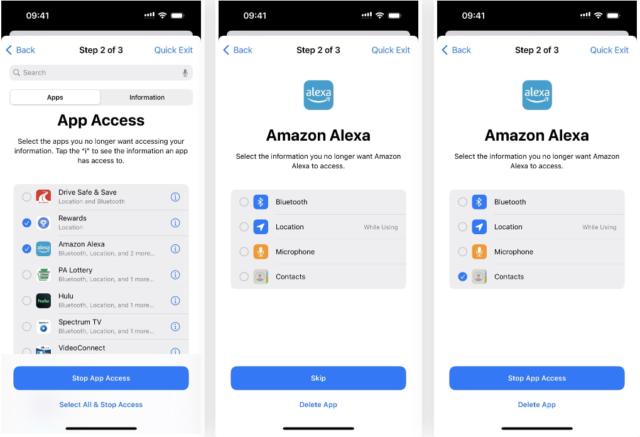
بدلاً من ذلك، يمكنك فتح تبويب “معلومات Information” لعرض نوع البيانات التي تتم مشاركتها. بهذه الطريقة، يمكنك إيقاف جميع التطبيقات في فئات معينة. وكذلك تبويب “تطبيقات Apps”، ويمكنك “التخطي Skip” إلى الخطوة التالية أو منع الوصول والأذونات مع جميع التطبيقات من خلال النقر على “تحديد الكل وإيقاف الوصول”، وقراءة التحذير، والضغط على “إيقاف جميع الأذونات”.
يمكنك أيضًا التحقق من الفئات والضغط على “إيقاف جميع الأذونات” لإلغاء أذونات الفئات المتعددة مرة واحدة. ولإزالة تطبيقات معينة فقط من كل فئة، انقر فوق حرف (i) بجوار الفئة.
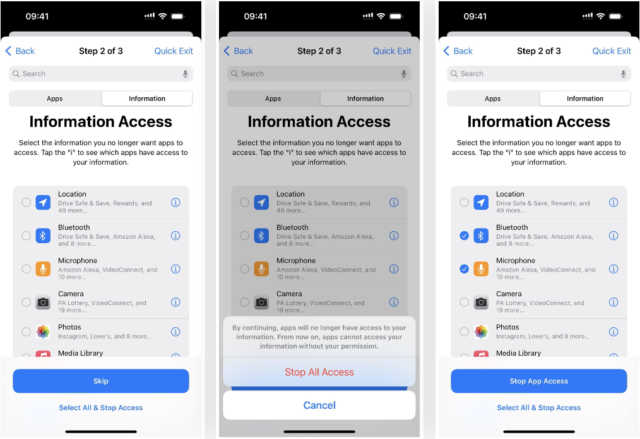
هنا، يمكنك النقر فوق “تخطي” للانتقال إلى الخطوة التالية، وتحديد “تحديد الكل وإيقاف الأذونات” متبوعًا بـ “إيقاف الوصول الكامل” لإزالة الوصول إلى الفئة من جميع التطبيقات المدرجة، أو يمكنك التحقق من تطبيقات متعددة والنقر على ” وقف الوصول إلى التطبيق. “
بعد الانتهاء من الخطوة الثانية، انقر على “متابعة” أو “مراجعة المزيد من التطبيقات” إذا كنت تريد الرجوع وإزالة المزيد من الوصول المشترك للتطبيقات الأخرى.
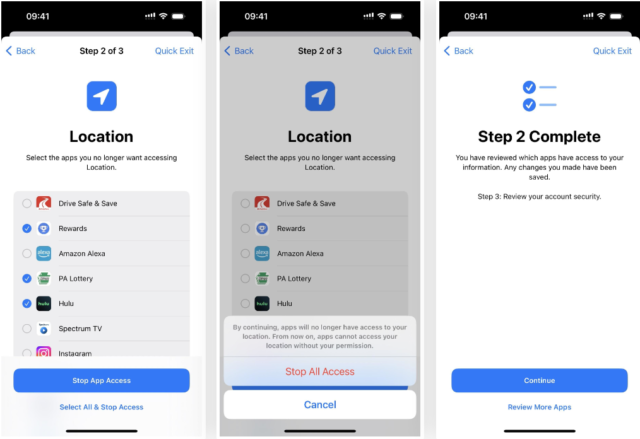
ثالثا، راجع أمان حسابك
تتناول الخطوة الأخيرة الأمان العام لحساب آبل الخاص بك والآي-فون. وقد تختلف الخيارات التي تراجعها في هذه الخطوة بناءً على إعداداتك السابقة.
إذا رأيت قائمة “الأجهزة Devices”، فيمكنك “تخطيها Skip” أو التحقق من جهاز واحد أو أكثر والضغط على “إزالة الأجهزة المحددة Remove Selected Devices”. يمكنك أيضًا النقر فوق حرف (i) بجوار كل جهاز لمراجعة الطرز والإصدارات والأرقام التسلسلية و IMEIs؛ وانقر على “الأجهزة Devices” للعودة إلى القائمة الرئيسية أو اختر “إزالة من الحساب Remove from Account” إذا لم تعد تريد ربط الجهاز بمعرف آبل الخاص بك.
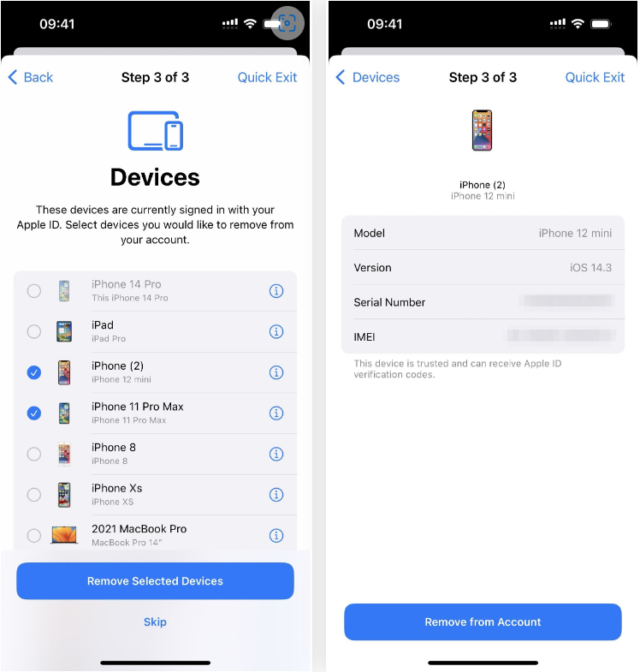
قد يتم سؤالك عما إذا كنت تريد تحديث كلمة مرور حساب آبل الخاص بك. انقر على “التحديث لاحقًا في الإعدادات Update Later in Settings” إذا كنت لا تريد ذلك أو “تحديث كلمة المرور Update Password” لمتابعة العملية.
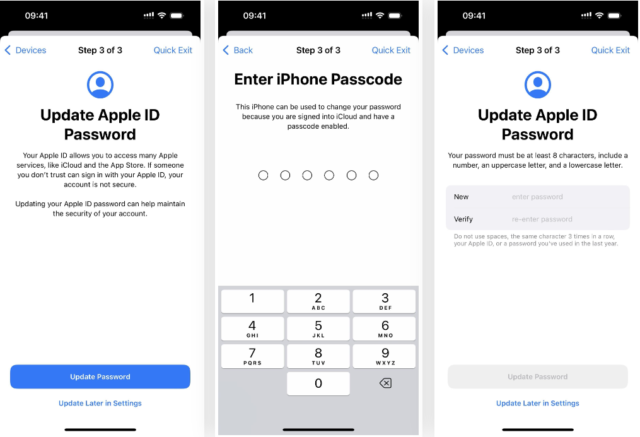
قد تتمكن أيضًا من عرض وتعديل أرقام الهواتف الموثوقة، والتي يمكن أن تتلقى رموز التحقق لمساعدتك في تسجيل الدخول إلى حساب آبل الخاص بك على جهاز آخر. وسيسمح لك قسم الطوارئ SOS بمشاهدة أو إزالة أو إضافة جهات اتصال الطوارئ التي يتم إعلامك بها أثناء حوادث السيارات، أو السقوط الشديد، وما إلى ذلك. انقر على “متابعة” بمجرد الانتهاء من هذه الأقسام.
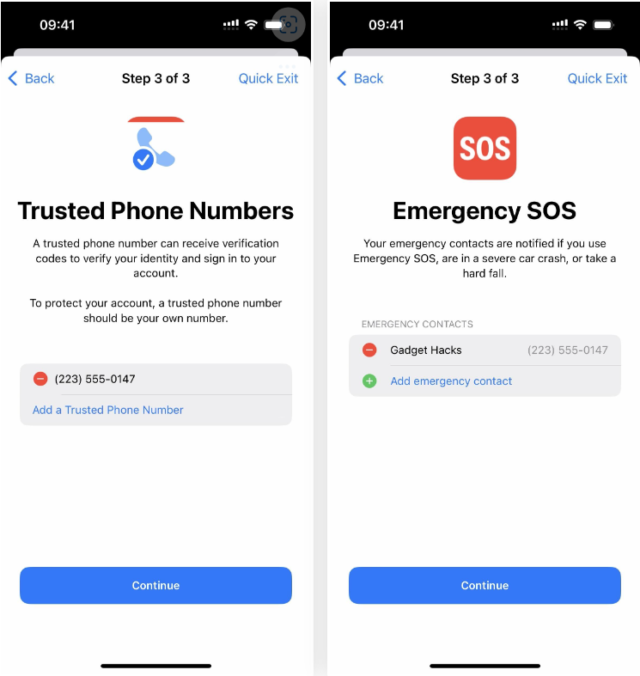
هناك خيار آخر قد تراه يسألك عما إذا كنت تريد تحديث كلمة مرور فتح قفل الآي-فون الخاص بك. إذا كنت تستخدم رمز مرور رقميًا مكونًا من أربعة أو ستة أرقام، فقد ترغب تبديله إلى رقم أطول أو رمز أبجدي رقمي الذي قد يكون من المستحيل تقريبًا تخمينه.
إذا كنت لا تريد تحديثه، فانقر على “تخطي”. بخلاف ذلك، اكتب كلمة المرور الحالية، ثم أدخل كلمة مرور جديدة أو انقر على “خيارات كلمات المرور” لاختيار رقم أطول أو رمز أبجدي رقمي. اتبع التعليمات لمواصلة تغييره.
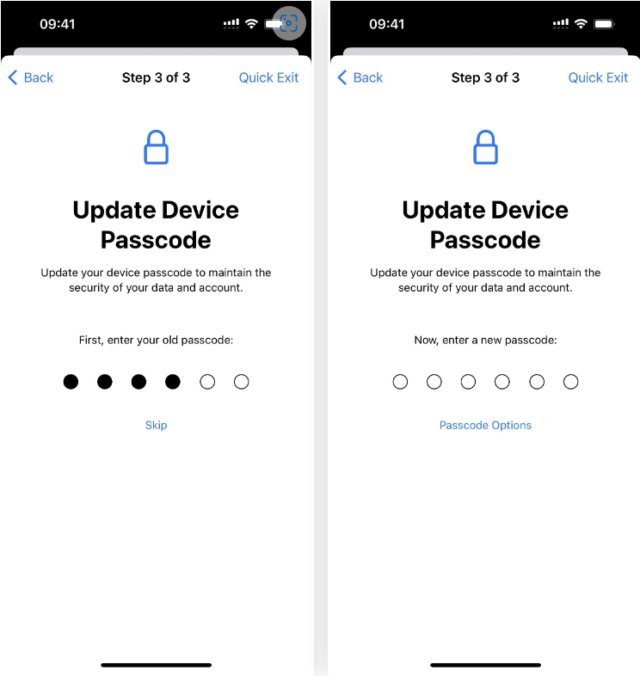
عند الانتهاء من عرض جميع خيارات الخصوصية والأمان الموصى بها لمراجعتها، ستوفر لك نصائح للحفاظ على أمان بياناتك في مواقف أخرى، مثل النشر على وسائل التواصل الاجتماعي ومشاركة خطة خلوية. انقر على “تم” للخروج.
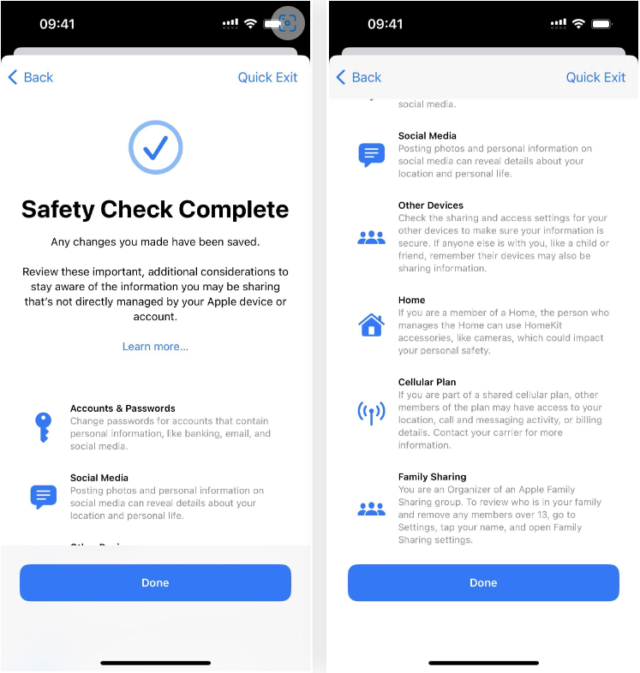
إعادة تعيين الطوارئ
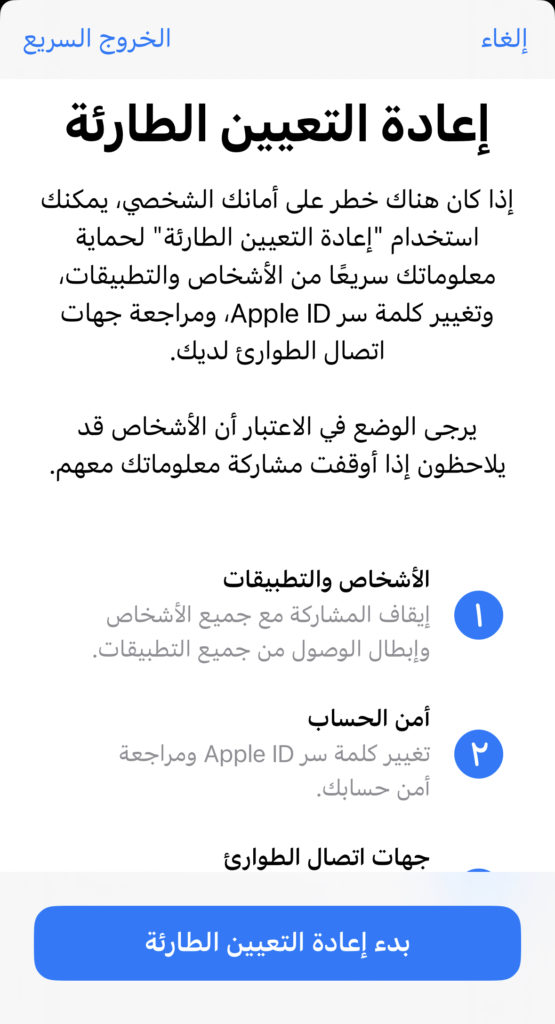
حدد “إعادة التعيين في حالات الطوارئ Emergency Reset”، متبوعًا بـ “بدء إعادة التعيين في حالة الطوارئ Start Emergency Reset”، وستقوم بتعطيل جميع عمليات المشاركة والأذونات والوصول التي تمت رؤيتها في الخيار الأول أعلاه في الخطوتين الأولى والثانية. لأن كل هذه الأشياء تحتاج إلى مراجعة يدوية.
توصي آبل باستخدام هذا الخيار فقط عندما تكون سلامتك الشخصية في خطر.
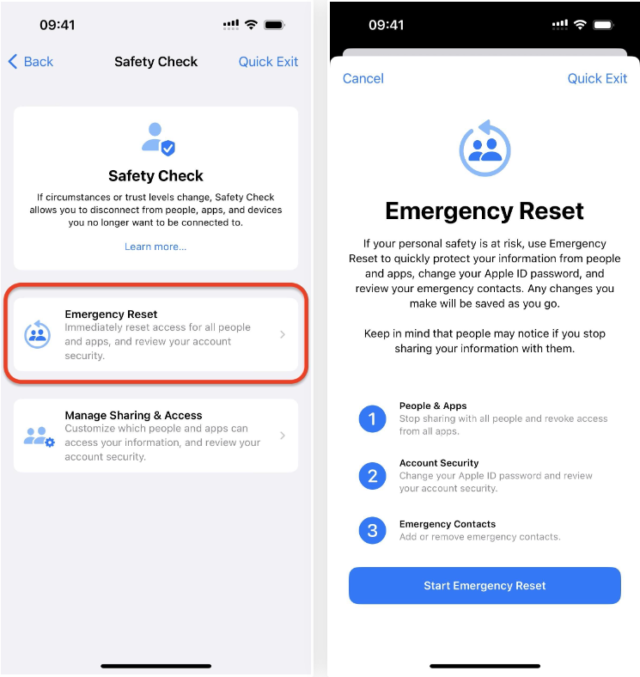
المصدر:

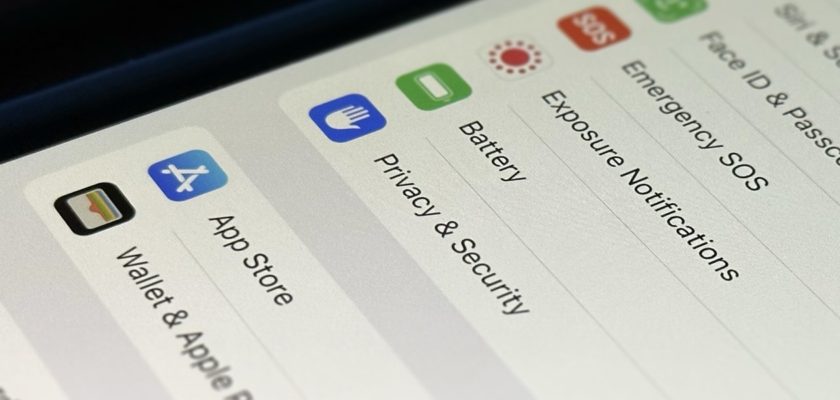
شكرا على المقال الرائع
مقال مهم جداً جداً وفقكم الله
معلومات رائعة و مفيدة … شكراً.
جهاز فخم الايفون ضروري جدا زيادة مستوى الامان بكل تحديث
مقال مهم جدا، اتمنى من متابعي الموقع قراءته بتمعن حتى ادراك الفهم، و عدم الاكتفاء بالتهليل و الشكر