يمكن للويدجت على شاشة قفل الآي-فون عرض معلومات أساسية ومهمة من أحد التطبيقات، لكنه لم يصنع لهذا فقط، إذ من خلاله أيضاً يمكنك الوصول السريع إلى التطبيقات التي تستخدمها كثيراً. تعرف على كيفية وضع اختصار لتطبيقاتك في ويدجت على شاشة قفل الآي-فون.
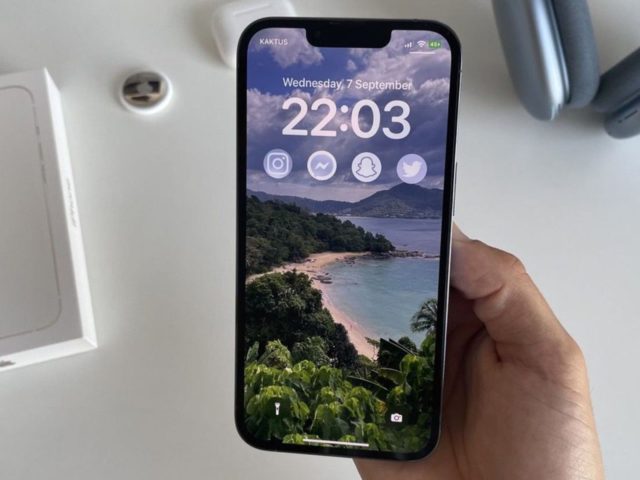
في تحديث iOS 16، يمكنك إضافة ويدجت واحد فوق الوقت على شاشة القفل، وما يصل إلى أربعة ويدجت صغيرة أسفل الوقت، مما يوفر لك نظرة سريعة على تطبيقاتك على جميع شاشات القفل الخاصة بك. وسيؤدي النقر عليه إلى فتح التطبيق، وسيتم توجيهك إلى المعلومات المعروضة عليه.
قد توفر بعض التطبيقات ويدجت تقوم بذلك، لكن معظمها لا يدعم إنشاء ويدجت لاختصار التطبيق على شاشة القفل.
إضافة ويدجت اختصارات لأي تطبيق على شاشة القفل
للأسف، لم تقم آبل بإنشاء أي ويدجت جاهزة لاختصار التطبيقات على شاشة القفل، لكن هناك تطبيقات كثيرة يمكنك من خلالها إضافة اختصار لتطبيقاتك على شاشة القفل ومنها:
تطبيق Launchify
التطبيق يتيح لك إنشاء اختصارين للتطبيق على شاشة القفل مجانًا، وسنتناوله بشيء من الشرح والتفصيل.
تطبيق LockFlow·Lock Screen Launcher
يتيح لك إنشاء ويدجت اختصارات تطبيقات مجانية غير محدودة على شاشة القفل. ويمكنك حتى إنشاء مجلد يضم أي عدد من اختصارات التطبيقات. ولكن للوصول إلى المزيد من الميزات، مثل فتح التطبيقات من مجلد، يلزمك دفع رسوم.
تطبيق Lock Launcher – Top Widgets
شاهد هذا الفيديو لكيفية تفعيله:
1- تطبيق Launchify لإضافة ويدجت اختصار تطبيقات
في تطبيق Launchify مثلاً، ” انظر الصورة في الأسفل” اضغط على علامة (+) في تبويب التطبيقات، ثم اختر “تطبيق App”. سترى بعد ذلك القائمة الكاملة للتطبيقات التي يدعمها تطبيق Launchify، ويمكنك استخدام مربع البحث للعثور على تطبيق بشكل أسرع، يستخدم تطبيق Launchify مخططات أو بروتوكولات URL لتشغيل التطبيقات.
وإذا لم تر التطبيق المعني ضمن التطبيقات، يمكنك النقر على “إضافة تطبيق Add App” لإضافة تطبيق بنفسك.
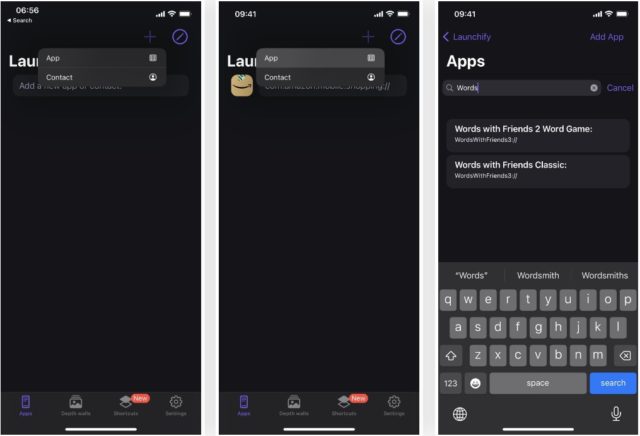
2- اختيار أيقونة التطبيق
بعد تحديد التطبيق الذي تريده، انقر على “إضافة أيقونة Add Icon” واختر مكاناً لإضافة صورة. وللاحتفاظ بأيقونة التطبيق نفسه، اختر “تطبيق App” من القائمة، وابحث عن التطبيق، وحدد الأيقونة التي تظهر في متجر التطبيقات. ويمكنك أيضًا تحميل صورتك الخاصة، أو اختيار أيقونة من مكتبة أيقونات Apple SF Symbols، أو اختيار صورة من حزمة أيقونات Launchify.
عند الانتهاء، اضغط على “حفظ Save”، وبذلك تكون جاهزًا لإضافة ويدجت Launchify.
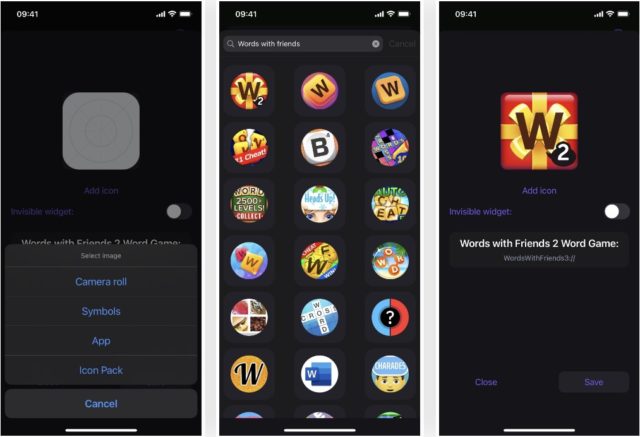
3- كرر العملية لإضافة المزيد من التطبيقات
قبل إضافة ويدجت Launchify، تذكر أن Launchify لا يسمح إلا باختصارين مجانيين فقط. لذلك إذا كنت تريد إضافة تطبيق ثانٍ على شاشة القفل، فكرر الخطوتين 1 و 2 أعلاه. وإذا كنت تريد أكثر من اثنين، فسيكون هذا بمقابل.
4- افتح محرر قفل الشاشة
لإضافة ويدجت على شاشة القفل، اضغط لفترة طويلة على شاشة القفل لفتح الخيارات. ولاحظ أنك بحاجة إلى المصادقة سواء بصمة الوجه أو كلمة المرور. ثم اختر شاشة القفل المناسبة إذا كان لديك أكثر من واحدة. ثم اختر “تخصيص Customize” في الأسفل، وافتح المحرر لشاشة القفل.
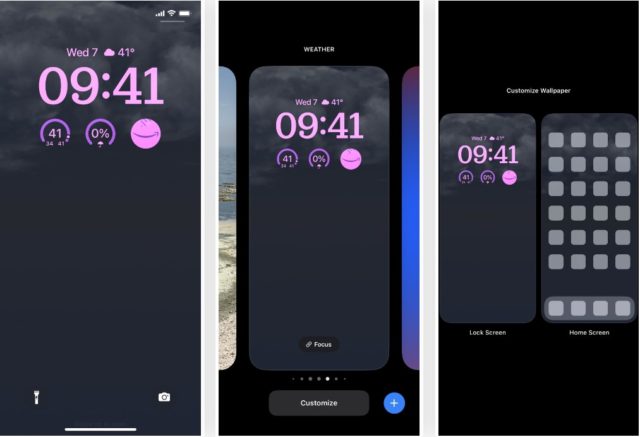
5- أضف ويدجت Launchify
يتيح لك النقر على المكان فوق الوقت إضافة ويدجت صغير، لكن تطبيق Launchify لا يدعم هذه المساحة. فبدلاً من ذلك، اضغط على صف الويدجت أسفل الوقت، ثم اختر Launchify من القائمة. في المعاينة، انقر فوق الويدجت أو اسحبه إلى مكانه لإضافته. وستلاحظ أن مكان ويدجت Launchify فارغاً نظرًا لأنك لم تقم بتعيين تطبيق بعد.
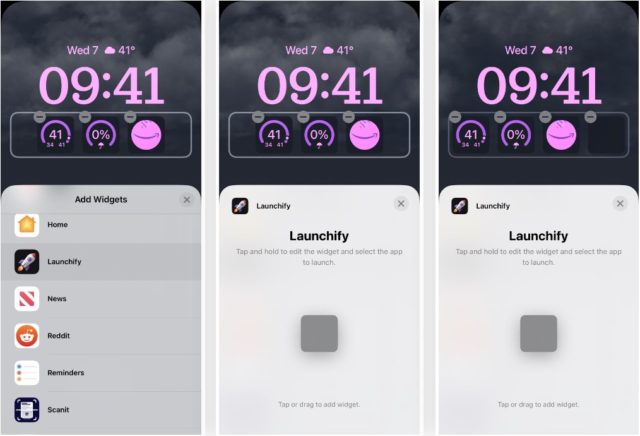
6- تعيين التطبيق الخاص بك إلى الويدجت
انقر فوق ويدجت Launchify الفارغ لإظهار التطبيقات. ستظهر هنا اختصارات التطبيقات التي أنشأتها في الخطوات من 1 إلى 3. حدد الأيقونة التي تريدها، ثم انقر على “تم”، ثم حدد “قفل الشاشة” لتحميله إليها.
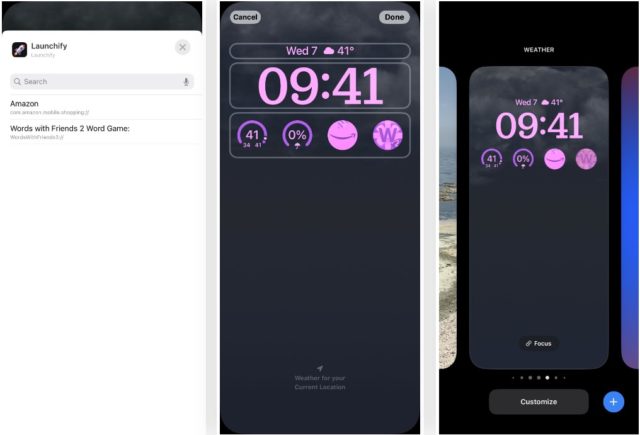
قم بتشغيل تطبيقك من شاشة القفل
على شاشة القفل، انقر فوق ويدجت اختصارات التطبيقات الذي أضفته باستخدام Launchify لفتح التطبيق. وكخطوة أمان على تحديث iOS 16 ولمرة واحدة فقط لكل تطبيق، سيتم فتح تطبيق Launchify أولاً وإشعارك بأنه يريد فتح التطبيق الذي اخترته عبر مخطط URL. اضغط على “فتح” للمتابعة.
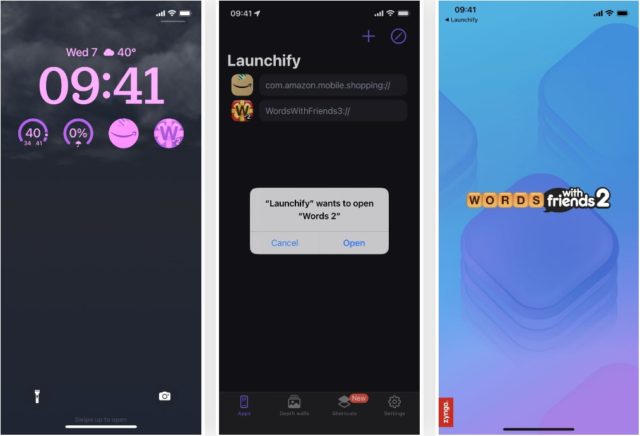
بمجرد فتح التطبيق المقصود، ستلاحظ أن كلمة Launchify ظاهرة في الجزء العلوي كزر عودة إلى السابق. سيعرض الآي-فون زر الرجوع هذا في كل مرة تفتح فيها تطبيقًا من ويدجت Launchify لأنه يستخدم تقنيًا تطبيق Launchify لاستدعاء نظام URL للتبديل إلى التطبيق المعين. وهذه ميزة في نظام iOS لا يمكن تعطيلها.
المصدر:



شكرا على المقال الرائع
يكفينا ويدجت الا صلاتي شكرا لكم ايفون اسلام

التطبيق المذكور في المقال ليس مجانيًا !!
انا لم افهم فائدة الاختصارات وفي شاشة القفل اذا كانت بطارية ابل لا تتحمل ذلك لانها فاشله فقط نضع اربعه من جهات الاتصال المهمه وتحت الساعه فقط اربعة اشياء نستطيع ان نعملها نضع البطاريه او اللياقه او جهة اتصال مهمه ًًً افيدونا يرحمكم الله
افيدوني جزاكم الله خير
كيف اجعل تطبيق إلى صلاتي يقوم به الأذان كاملا؟
لا يمكنك ذالك! بسبب قيود آبل التي تفرضها على المطور! حد الآذان ثواني معدودة كشعار و البرنامج مغلق! فقط على أجهزة أندرويد التي يقبل الآذان كاملاً في الخلفية!